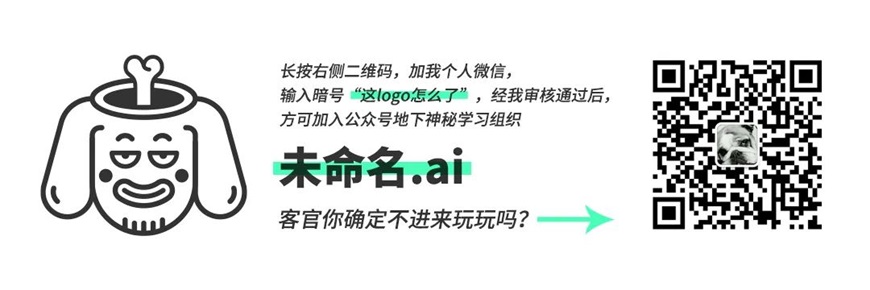关于教程
各位狗子们晚上好,今天给大家讲解下面这个logo的做法。
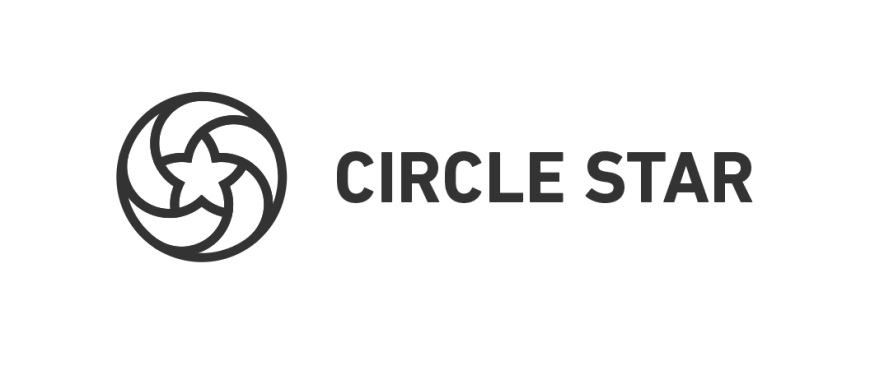
该logo为群友投稿,版权归原作者所有,本文只探讨做法。
老规矩,观大思法。
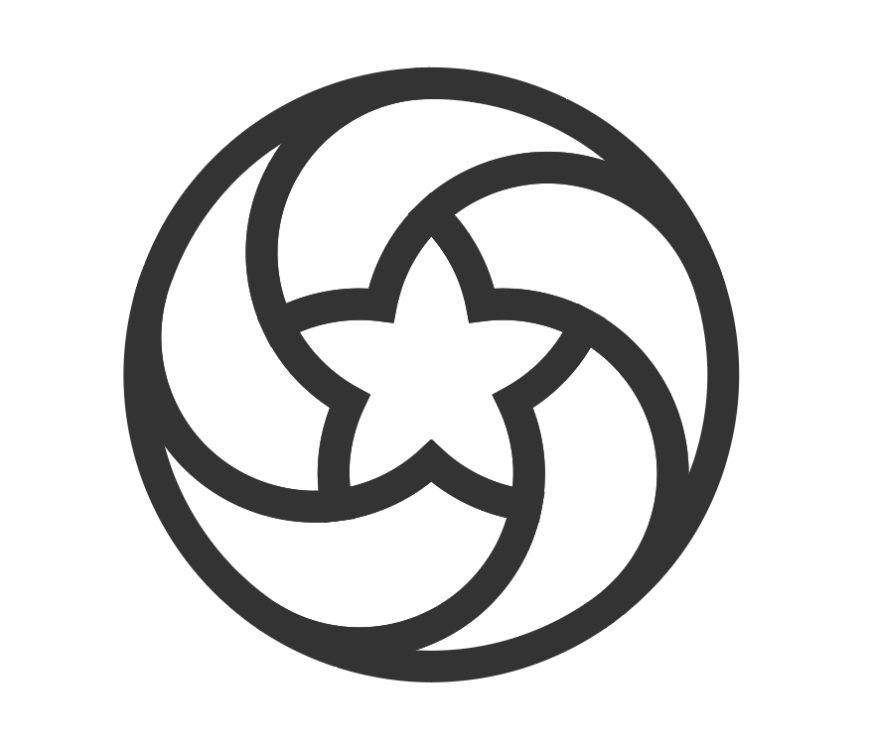
教程步骤
30秒时间过去了…OK时间到。毫无疑问,这个图形是通过旋转大法完成的,那么大家想一想,旋转的基本形是下面这块红色区域吗?
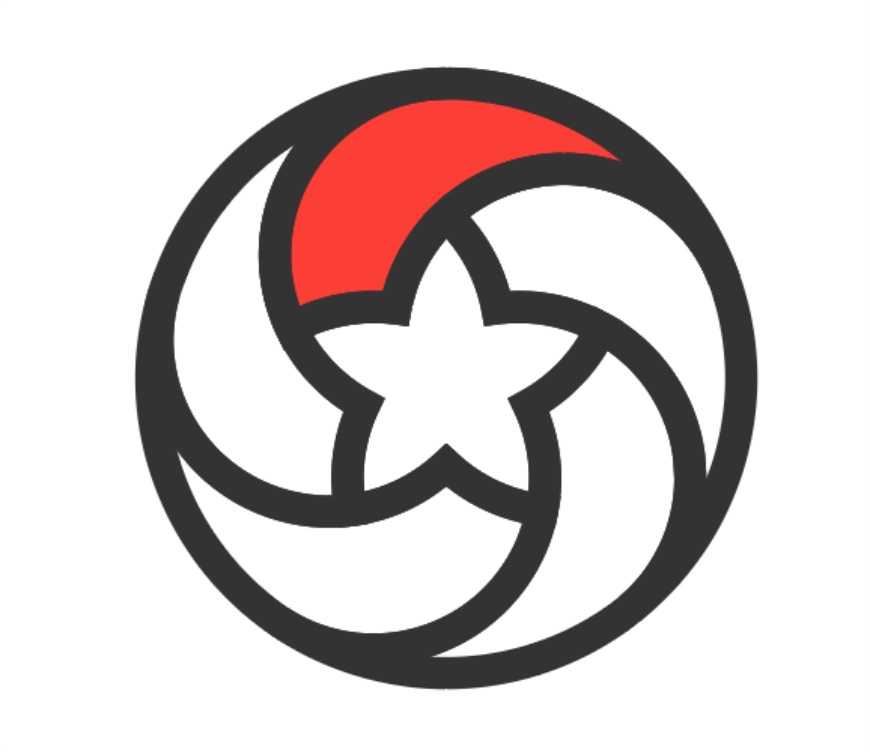
如果你说“是”那就大错特错了!(虽然表面上确实是,但实际上我们并没有依据直接做出这个基本形,并保证旋转后中间正好是五角星)
还是那句话,要透过现象看本质。学会“查漏补缺”,把没有依据的造型脑补成我们熟悉的样子。
下面我要摊牌了,真正的旋转基本形就是圆,不信你看。

接下来,我再详细地讲下做法吧,毕竟要照顾新来的同学,嘿嘿嘿~
第一步
先画一个大圆,然后对大圆ctrl+c,ctrl+f(原位复制并粘贴),按住shift键向上拖动调节框(底边),确保小圆的直径大于大圆的半径即可,如下:
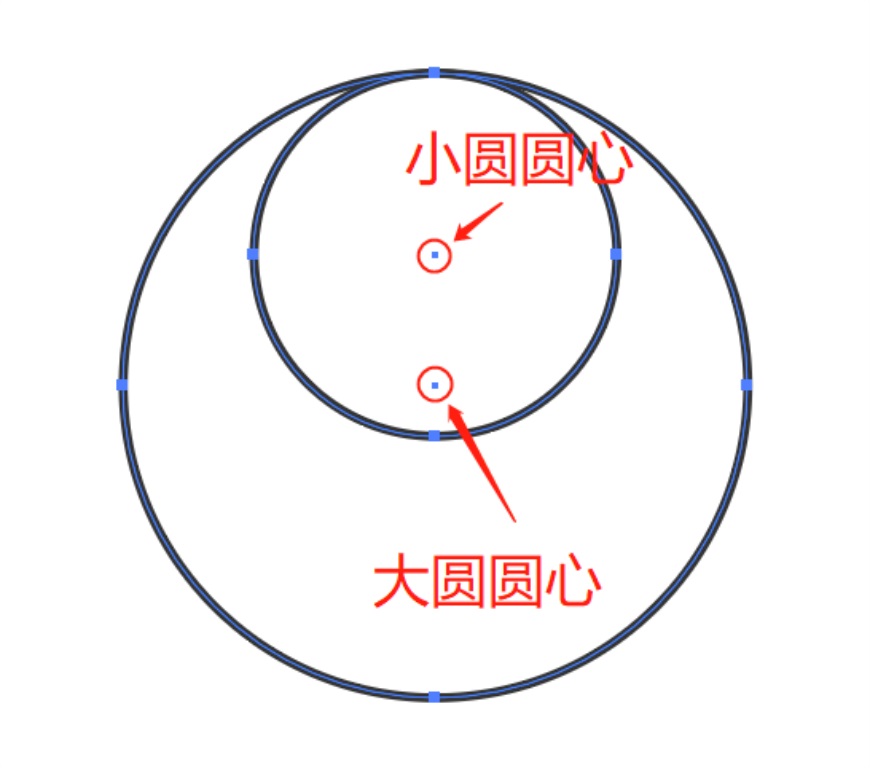
看下动图操作。
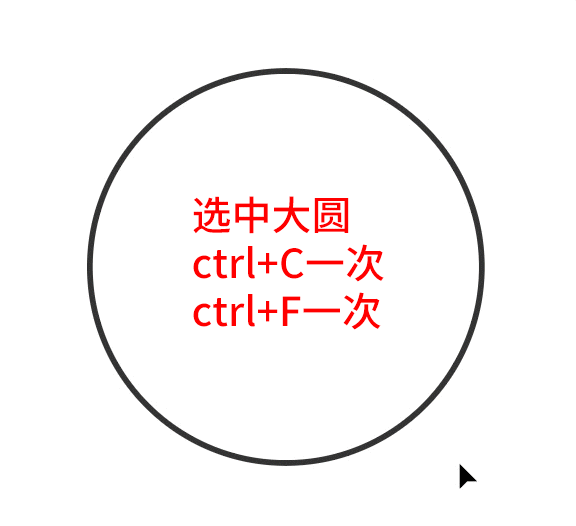
第二步
以大圆圆心为旋转轴心点,选中小圆,利用旋转工具(R)将小圆的旋转点移到大圆圆心处,按住alt键的同时单击左键,弹出旋转选项,设置72°(因为中心是五角星,所以360/5=72°),点击复制,然后再ctrl+D三次。得到的图形如下:
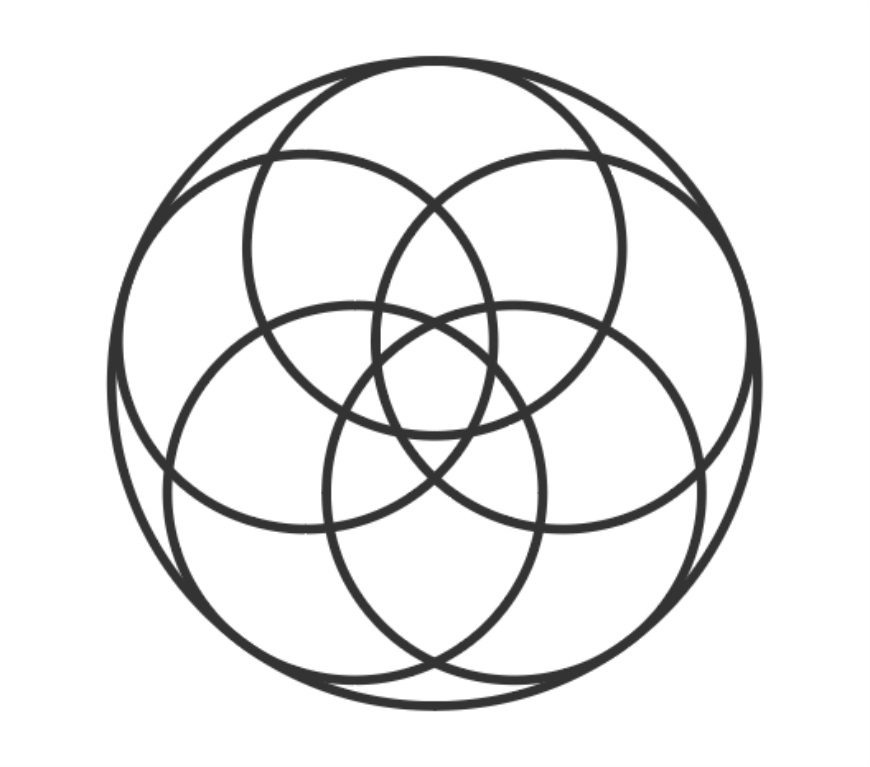
看下动图操作。
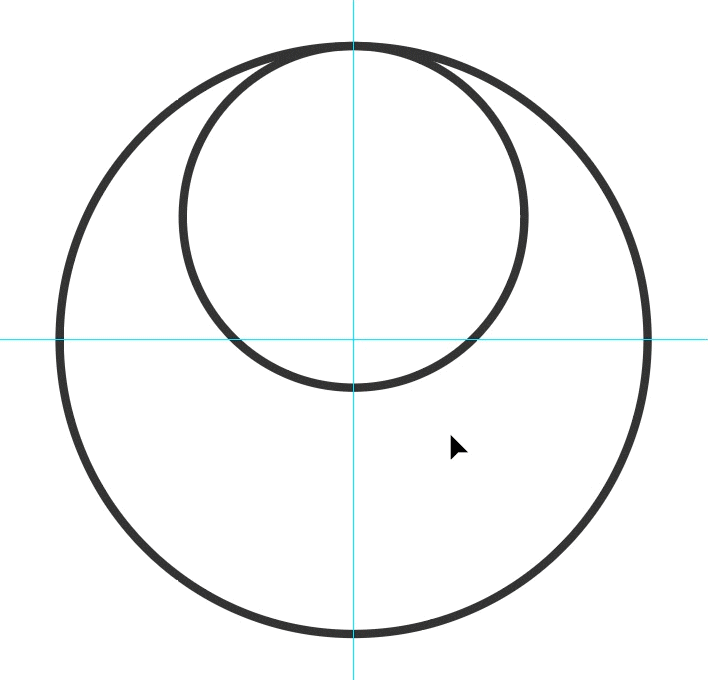
第三步
全选图形,切换到形状生成器工具(shift+M),然后拖动左键将形状合并,看下动图操作。
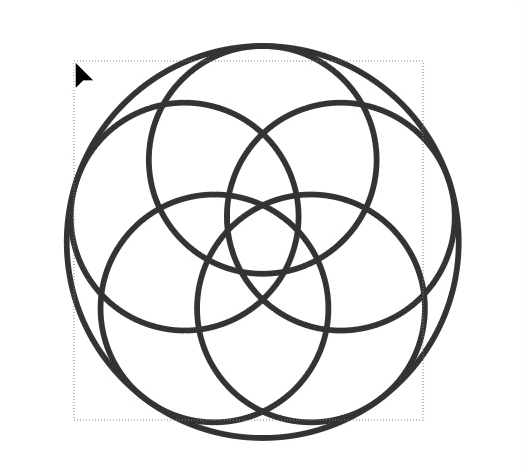
最后再将描边加粗,这个图形就完成啦。
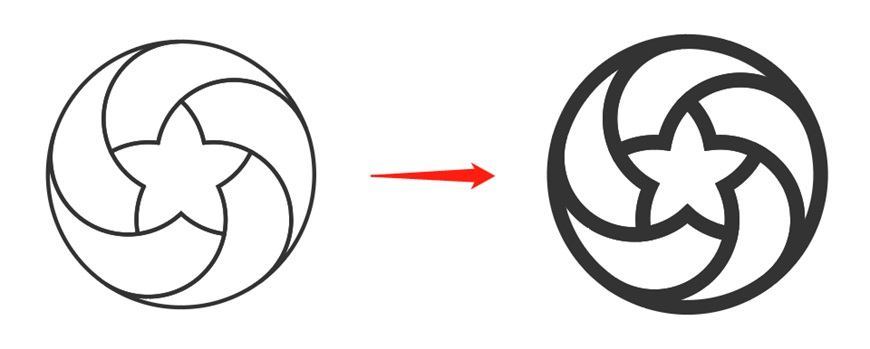
好啦,今天的小案例就讲到这里,我们下期再见鸭~