
关于教程
各位狗子们晚上好,五一玩得嗨皮吗?估计好多狗子的身体在公司上班,心灵还在远方旅行,哈哈哈哈。
快打起精神来,让我们一起学习进步咯~今天给大家讲解下面这个logo的做法。
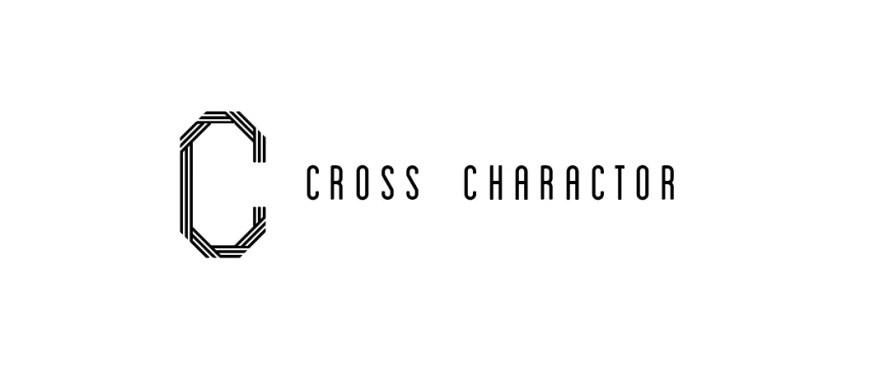
该logo为网站搜集,版权归原作者所有,本文只做技巧探讨
又是一个看上去花里胡哨,实际操作非常简单的造型。咱们今天跳过“老规矩”步骤,不让大家费脑子想了,直接开讲!是不是很人性化?哈哈哈哈。
教程步骤
第一步,首先画3个等距的矩形条(间距和矩形的高度一致),然后拖到画笔(F5)窗口,在新建画笔选项卡中,点选艺术画笔,并确定。
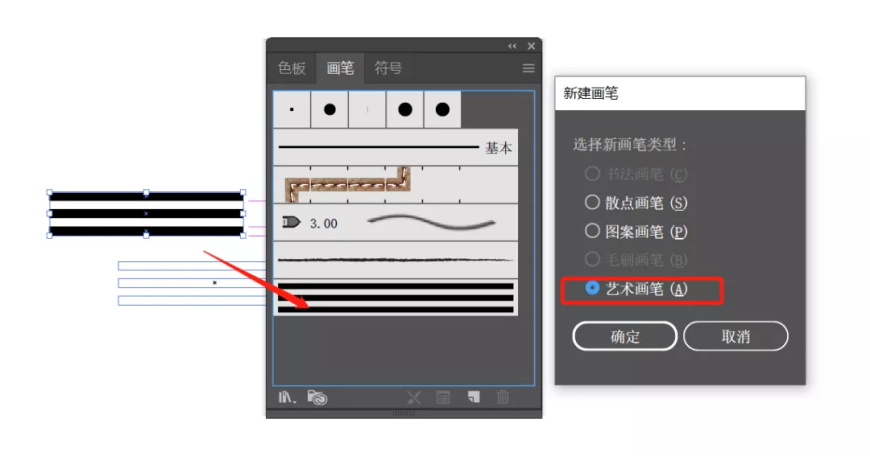
弹出的艺术画笔选项选择“伸展以适合描边长度”,并确定。
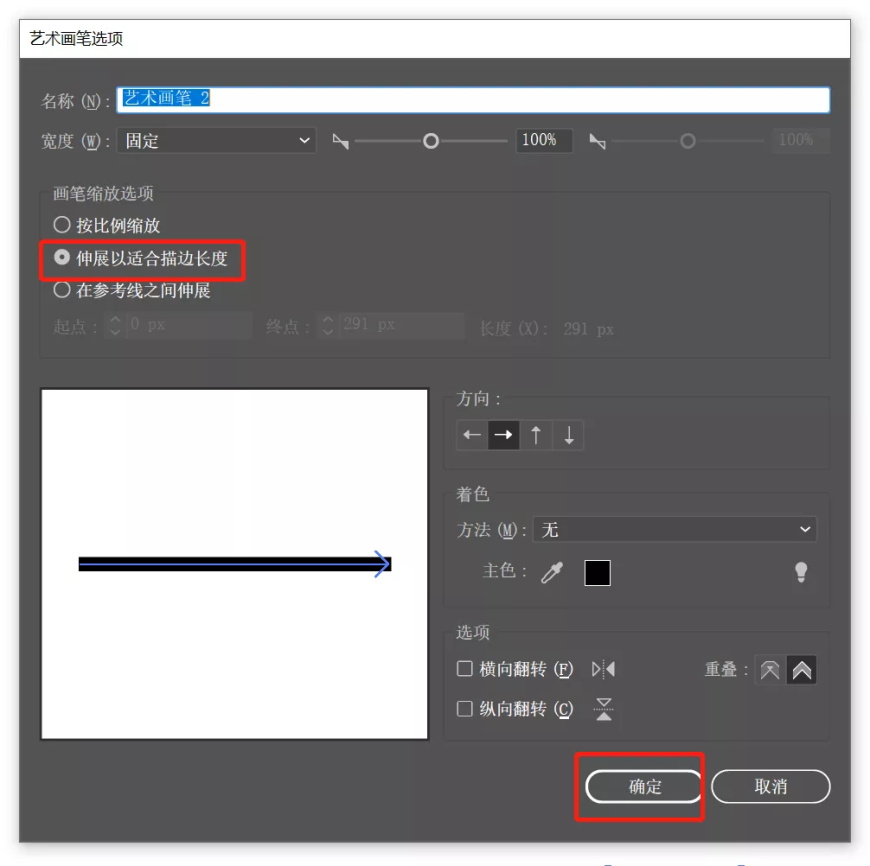
第二步,利用网格画一个C出来,然后选中路径,点选刚才新建的画笔,就得到了右侧的造型。
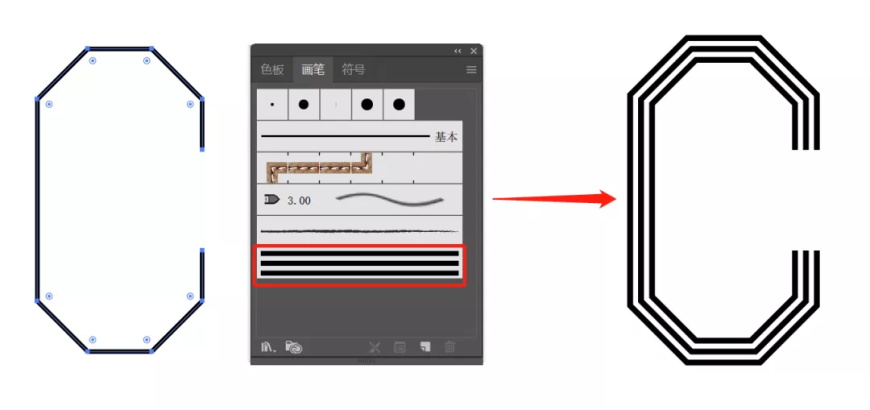
第三步,将下面这些锚点用剪刀工具(C)断开,然后将每段路径适当延长,如右图所示。
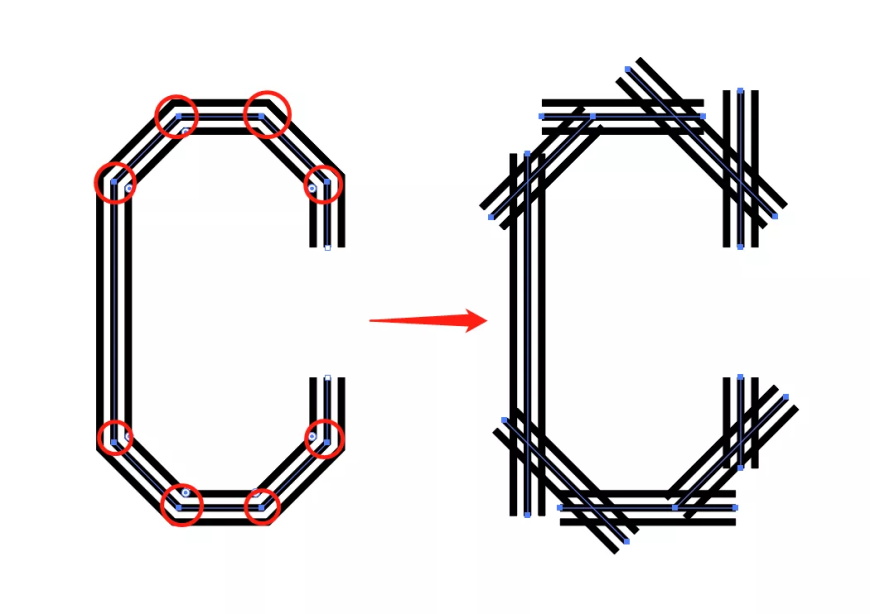
第四步,对调整好的路径执行对象-扩展外观,利用形状生成器工具(shift+M),按照叠压的顺序删掉多余的部分即可。
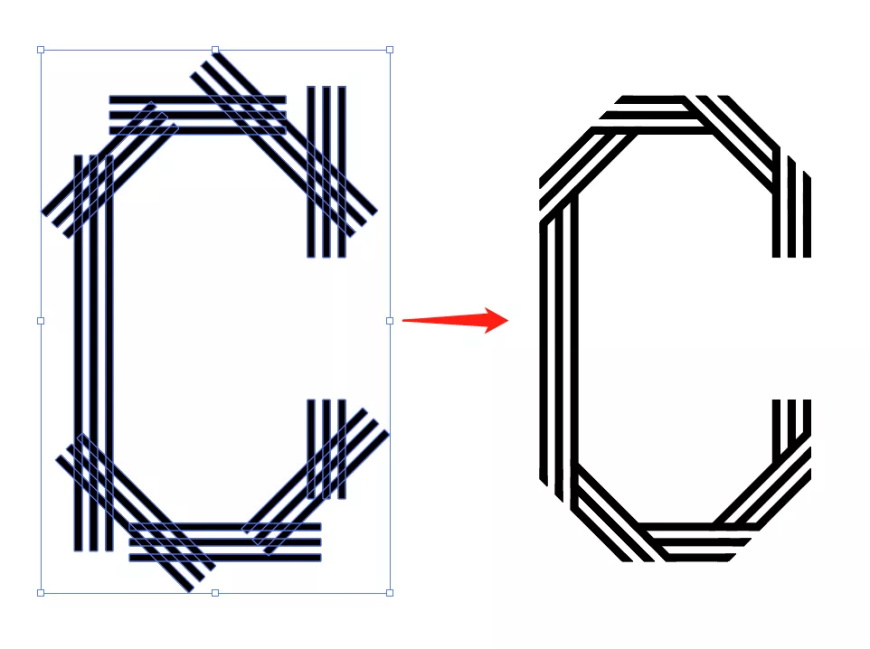
是不是炒鸡简单啊?
好啦,今天的小技巧就讲到这里,我们明天见鸭~






