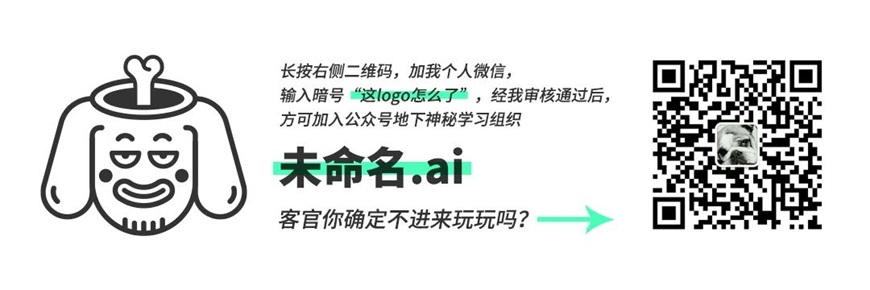关于教程
各位狗子们晚上好,今天给大家讲解下面这个logo的做法。

老规矩,观大思法。
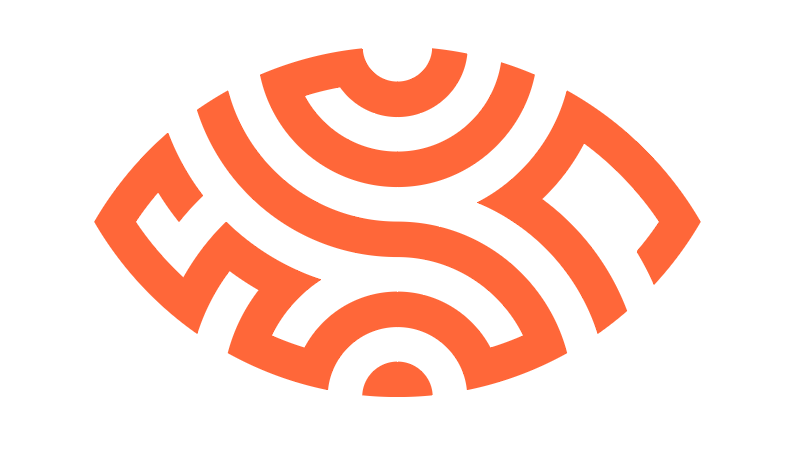
教程步骤
30秒时间过去了… OK 时间到。这个类似回字纹的图形做法非常简单,主要用到了混合工具(W)和实时上色工具(K),下面就跟我一起动手做起来吧。
第一步
①画2个描边同心圆(无填充),直径分别为 40pt 和 400pt ,如下:
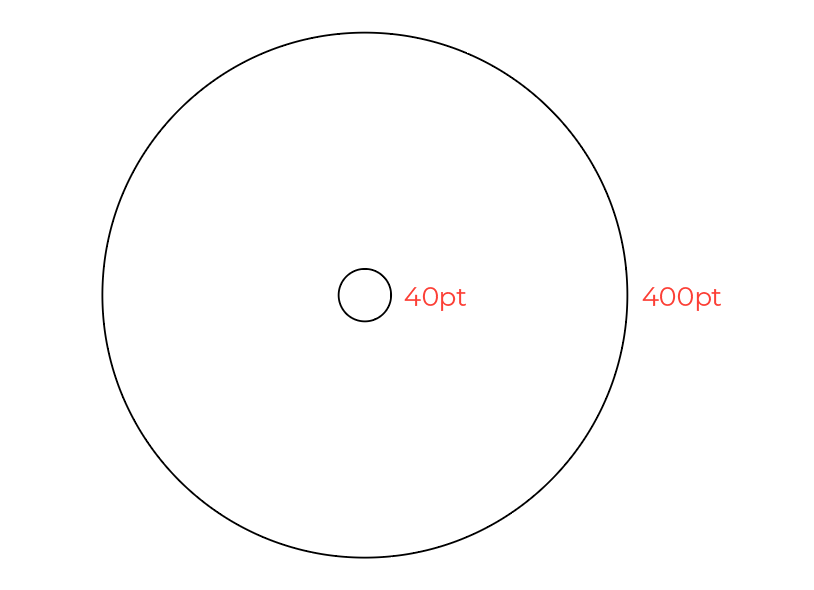
②用混合工具(W)分别点击小圆和大圆,然后双击混合工具图标,打开混合选项窗口,间距改为指定的步数,数值为8,如下:
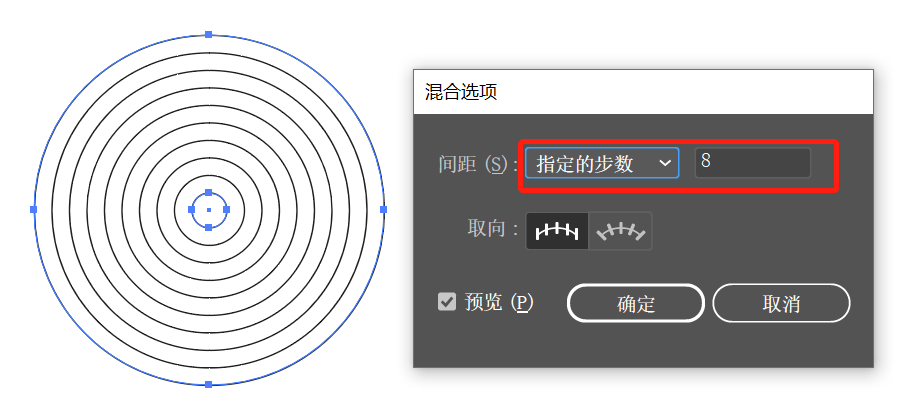
③选中混合结果,执行对象-扩展命令,将描边打散。如下:
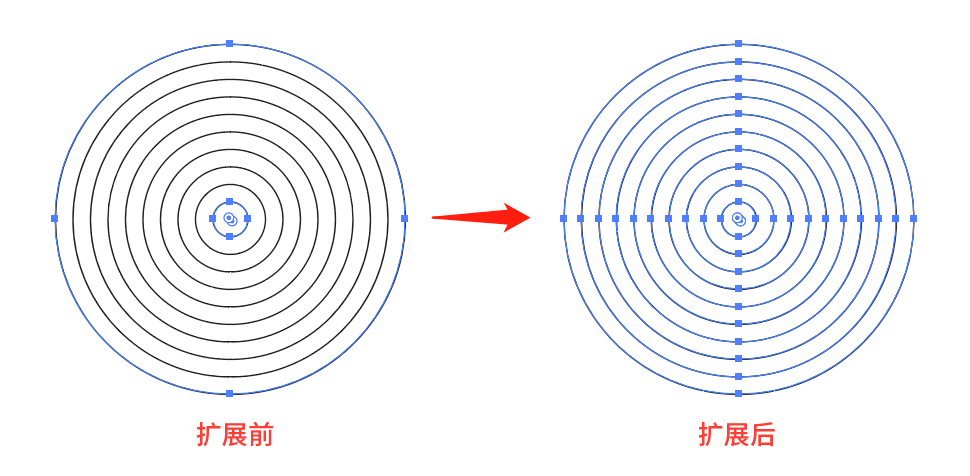
④将扩展结果垂直向下复制一份,位置如下:
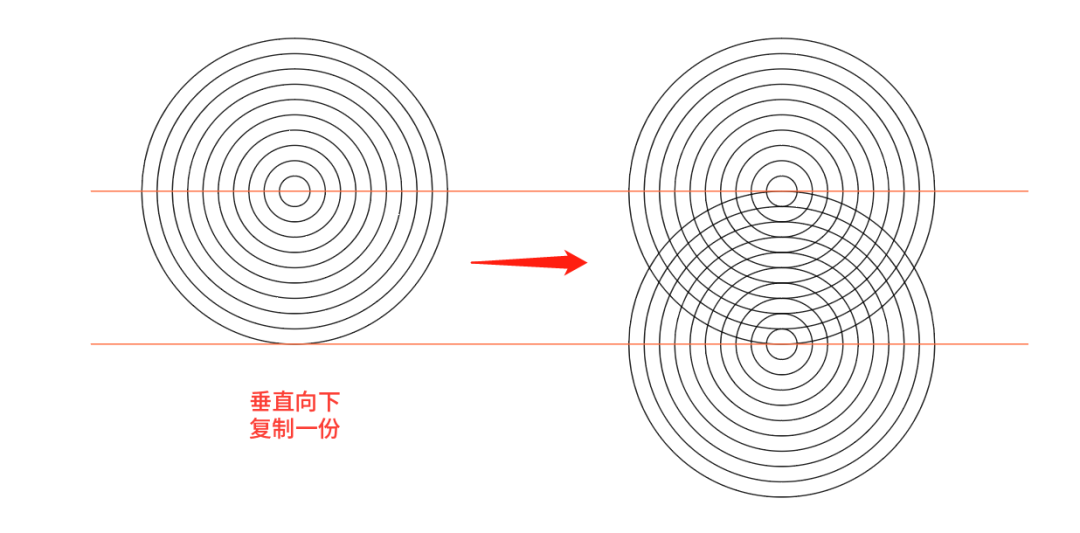
关于数值设置规律请看文末。
第二步
①选中所有图形,切换到实时上色工具(K),按shift+X切换为填充,选择合适的填充色,然后按住左键拖动,即可自由绘制喜欢的图案了,看下动图操作。
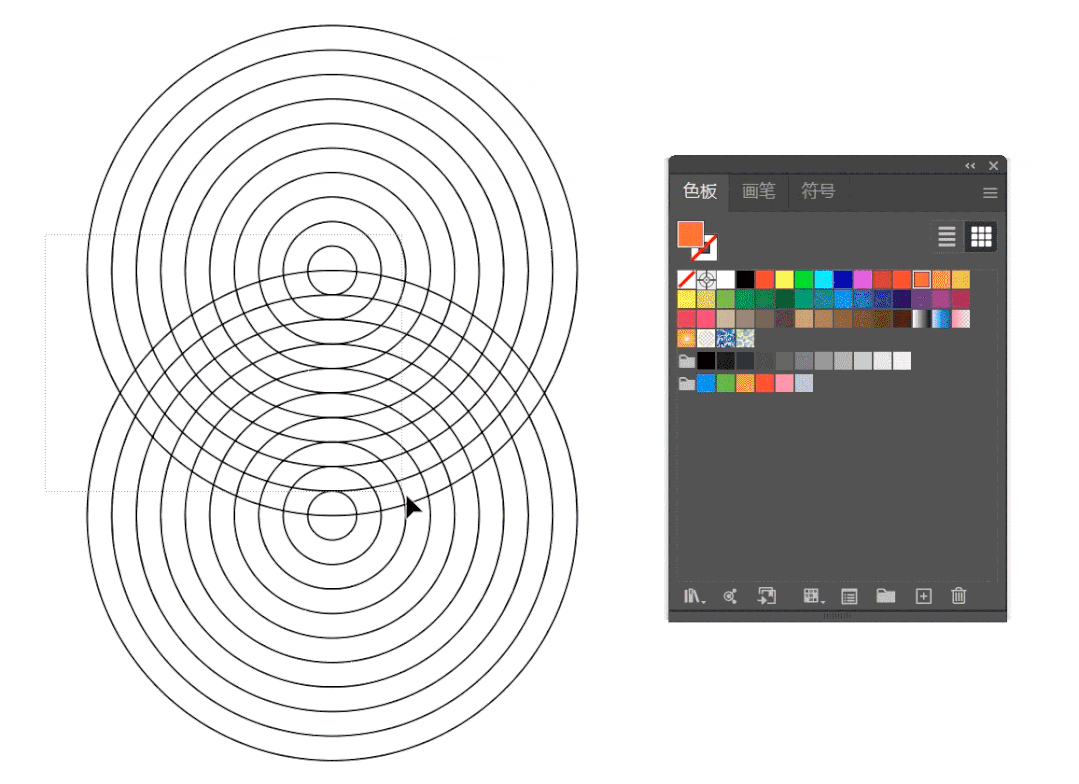
如果对绘制的图案不满意,可以切换到实时上色选择工具(shift+L),点选不满意的色块,按del键删除,再重新绘制。
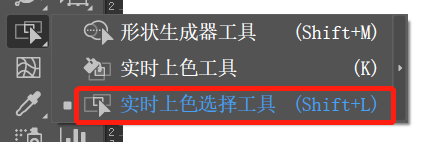
②绘制完毕后,执行对象-扩展命令,然后右键取消编组2次,即可拖出想要的图案,如下:
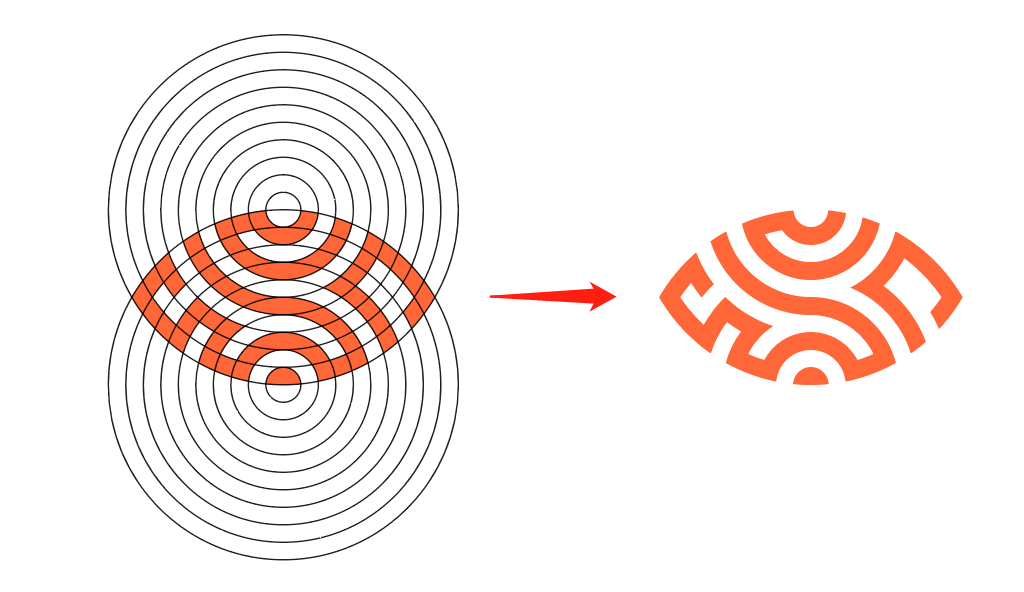
数值规律
关于第一步的数值(大小圆直径、混合步数),并不是随意设置,而是有公式可循的。只需设定好小圆的直径和同心圆数量,就可轻易算出大圆的直径和混合步数。
我这里设定小圆直径为40pt,同心圆数量为10,那么大圆的直径=小圆的直径×同心圆的数量,即40×10=400pt,混合步数=同心圆数量-2(去掉小圆和大圆),即10-2=8。
如果其中一项数值需要变动,其他数值也必须按照公式重新计算。假设我将同心圆数量改为9,那么大圆的直径绝对不能再按照400pt,而是改为40×9=360pt,否则在复制后描边无法准确对齐,影响实时上色效果。
点击下图,放大查看红框内两者的区别。
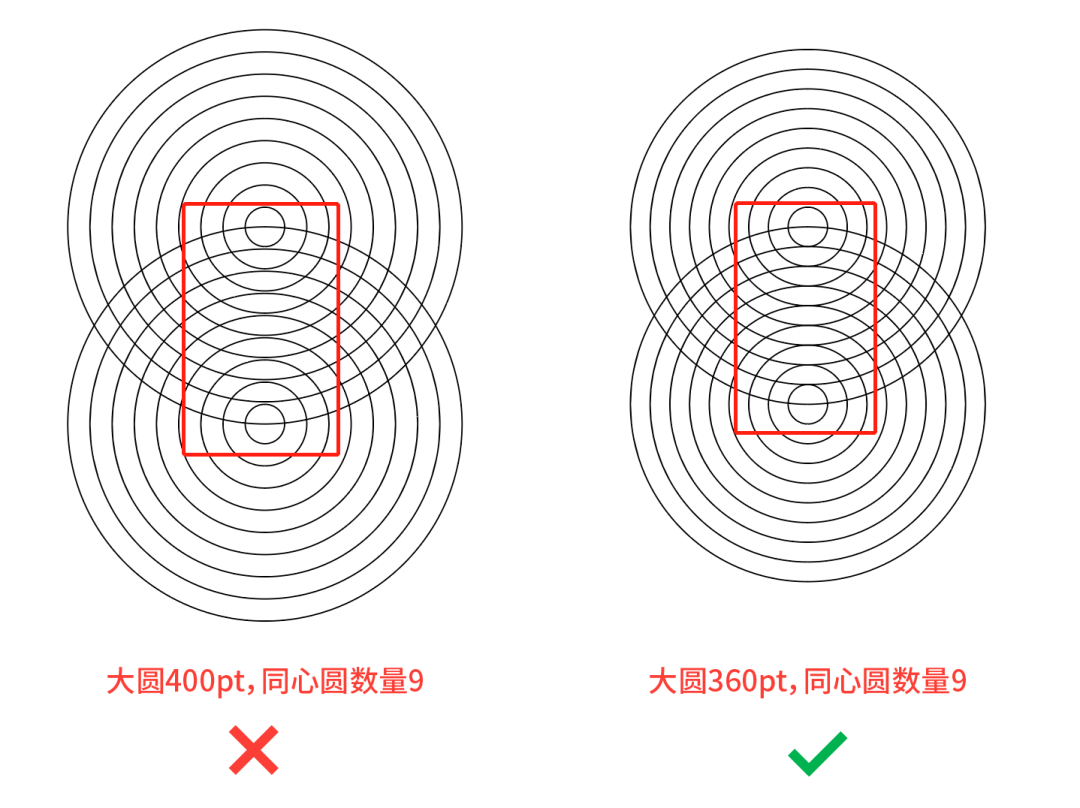
希望大家能灵活运用这种图案绘制方法,创造出千变万化的造型。
好啦,本期的小案例就讲到这里,我们下期再见鸭~