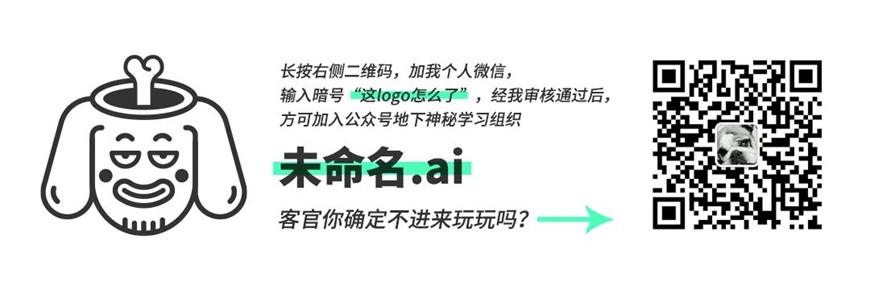关于教程
各位狗子们晚上好,今天给大家讲解下面这个logo的做法。

该logo为网站搜集,版权归原作者所有,本文只探讨做法。
老规矩,观大思法。
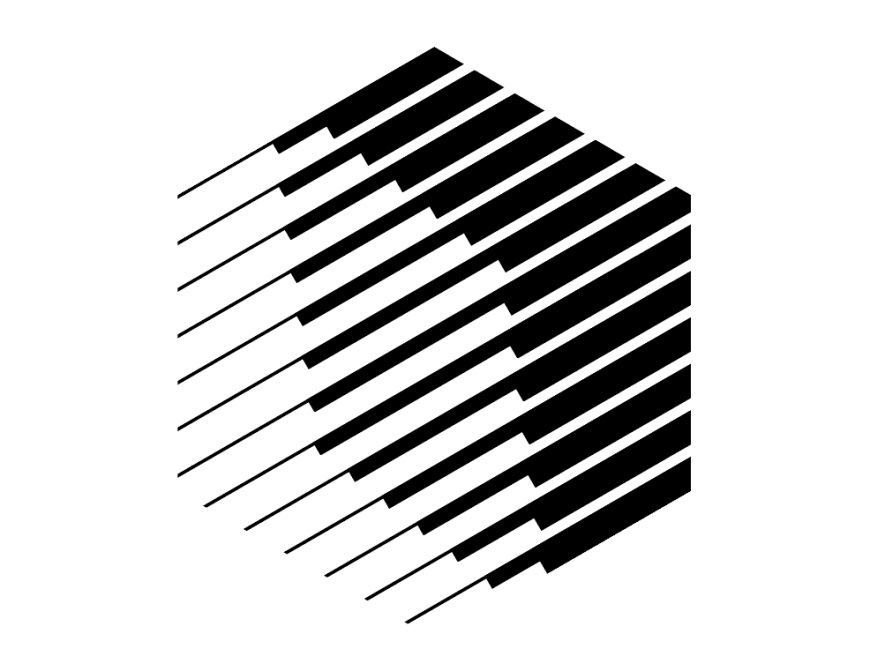
教程步骤
30秒时间过去了…OK时间到,我们来分析下这个图形。
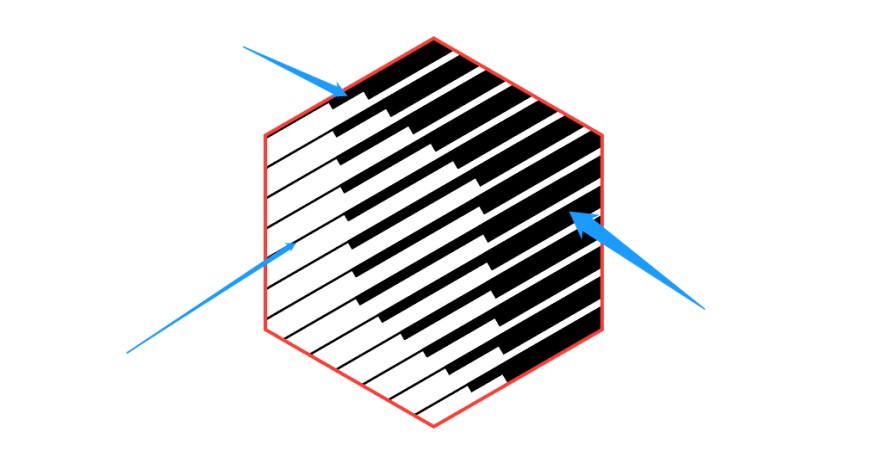
首先图形的外轮廓是个正六边形,也就是剪切蒙版;其次六边形内部共有三种不同粗细的线条,它们按照一定的规律进行排列,整体造型有点儿像百叶窗的感觉。
如果觉得规律不好找,就将其旋转成我们熟悉的视角,如下:
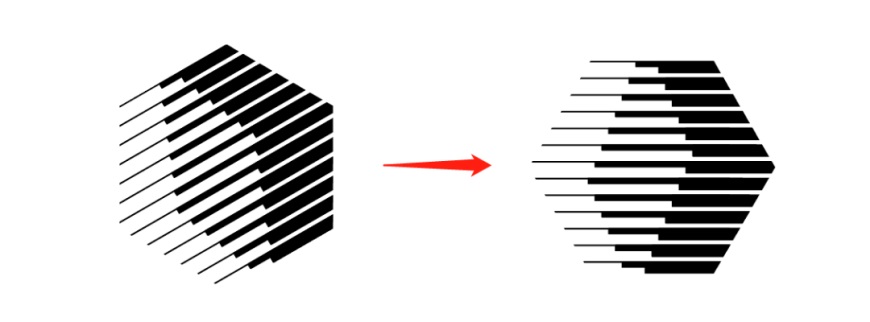
现在思路是不是就清晰多了?接下来我就简单讲一下做法吧。
第一步
画一个正六边形,然后画两个同样的矩形,分别与六边形的顶边和底边对齐,如下:
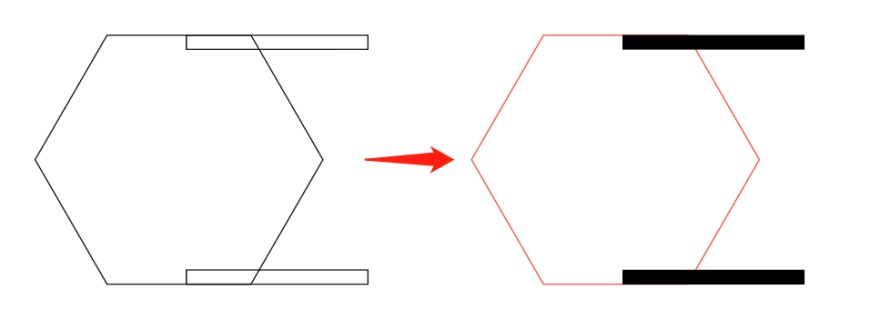
接下来是不是以为我要用混合工具?哈哈哈哈~本来确实是可以用混合来实现的,不过原图有一个细节,让我打消了这个念头,如下:
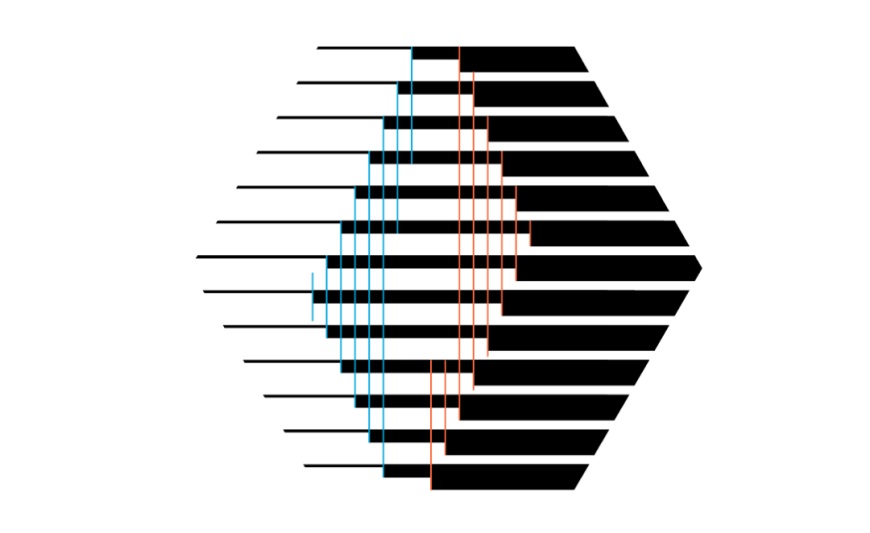
线条之间虽然有错位,但是间距是相等的,这么精确的位置关系用混合工具是很难实现的,所以我们还是老老实实用最原始的办法吧。
选中上方的矩形,按住alt键,并连按小键盘的↓方向键11次,复制出11个矩形来,然后全部选中,点击对齐(shift+F7)中的垂直居中分布按钮,看下动图操作。
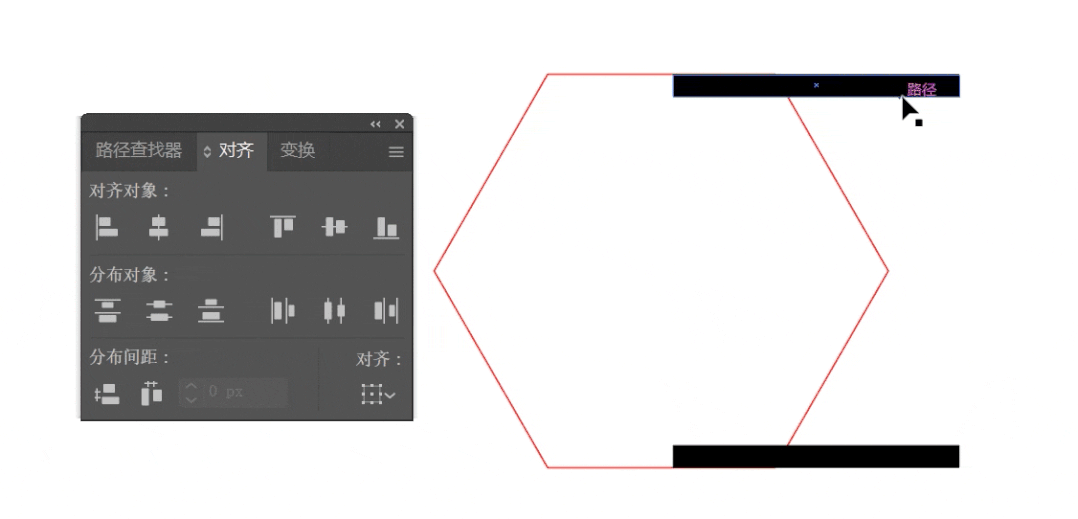
接下来就是枯燥的移动操作了,我是按shift键+方向键来移动的,移动后的效果如下:
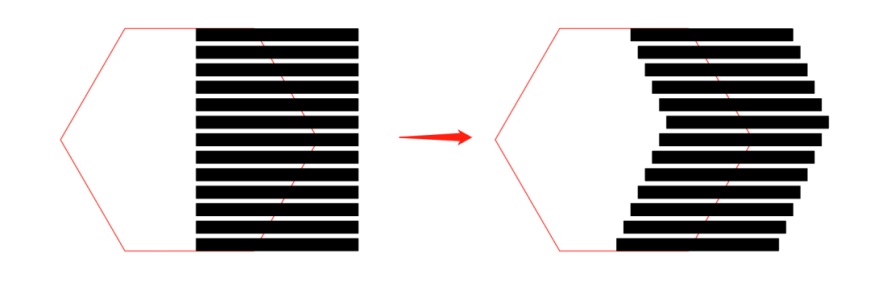
第二步
画出两个细一些的矩形,上面的矩形依然和六边形的顶边对齐,不过下面的矩形是跟最底部的黑色矩形的顶边对齐的,位置如下:
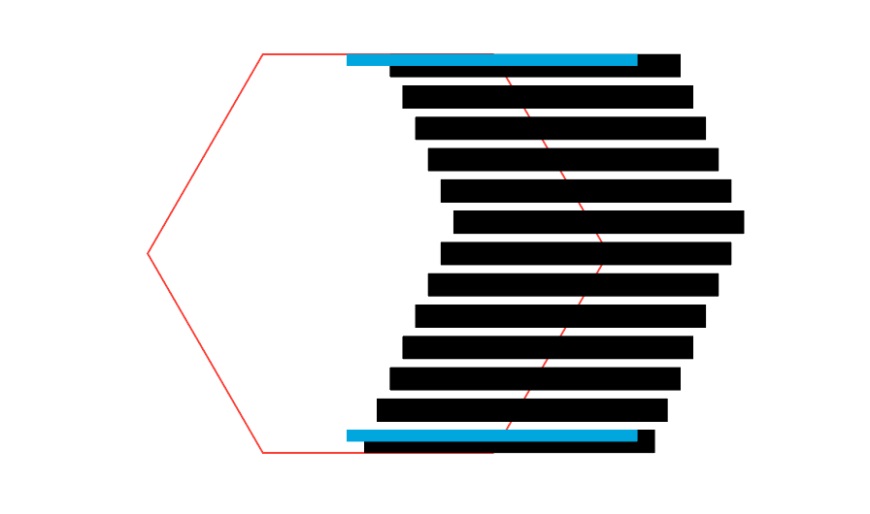
接下来还是重复第一步的操作,复制出11个矩形来,然后垂直居中对齐,再水平等距移动,如下:
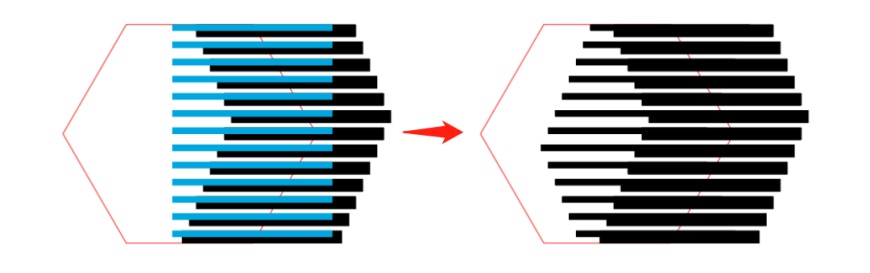
第三步
画出最细的矩形,原理同上,不再赘述,不过这一步不需要再水平移动了。
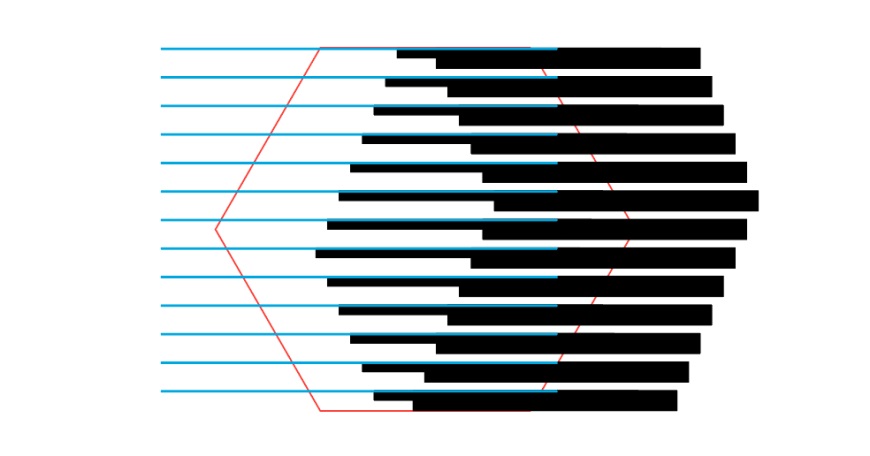
第四步
将三组不同粗细的矩形按ctrl+G打组,然后将六边形移至最上方(ctrl+shift+]),选中所有图形,按ctrl+7创建剪切蒙版,如下:

最后再逆时针旋转30°,就得到了我们想要的效果啦。
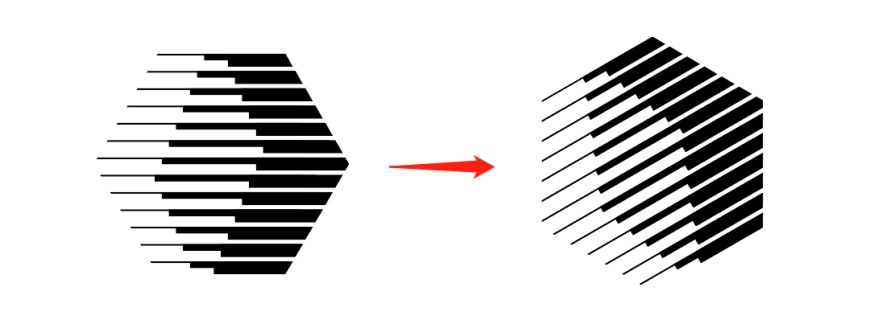
好啦,今天的小案例就讲到这里,大家周末愉快鸭~