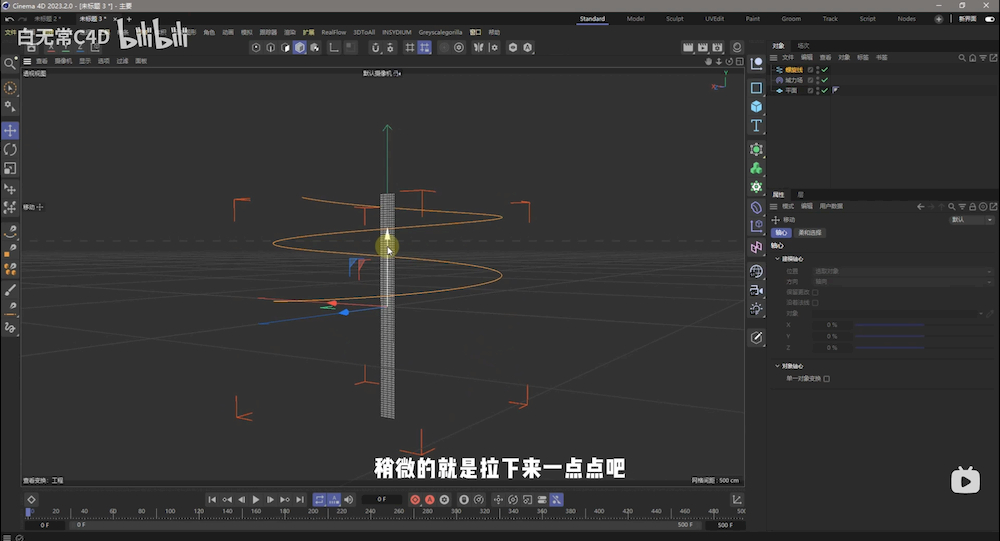关于教程
今天要分享的内容还是和Rocketlasso(以下简称为RKT)的插件有关。
我把RKT的三款插件的视频手册都过了一次,感觉其实三款插件都并不难学,但是要如何运用倒是一个问题。
其中它的那款Slicer切片插件介绍中有一个效果我比较好奇:
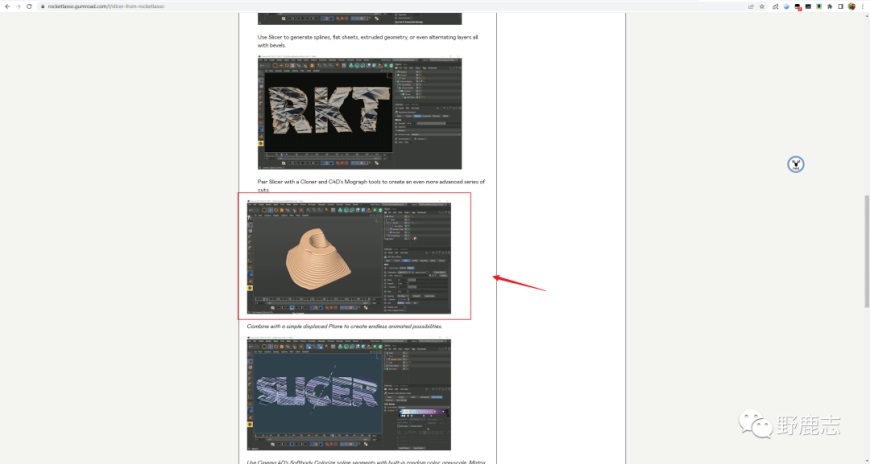
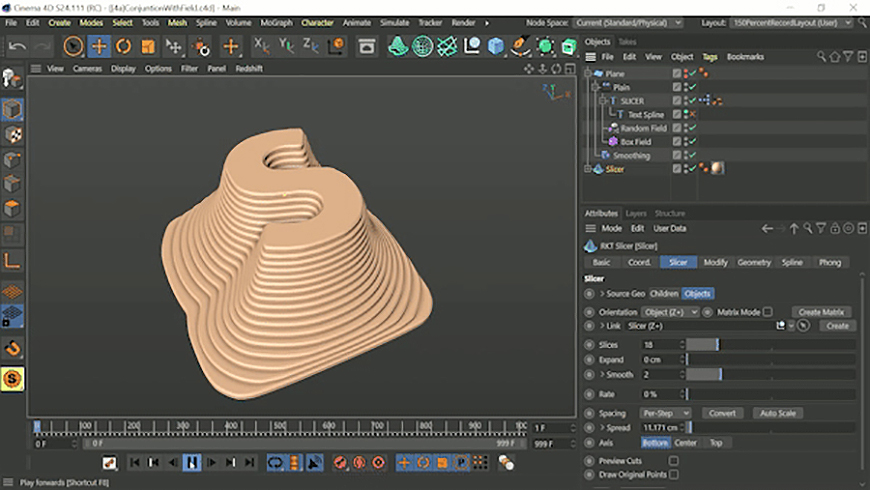
图片源于https://rocketlasso.com/官网
文字变化很常见,但是它这个过渡的很自然,好在官方的视频手册里有提到它的技法。
所以我学习了以后打算把它分享出来,来吧,让我们看看这种文字地形变化的效果是如何制作的吧!
教程效果图
教程内容
打开C4D,帧速率调整为25,还是做250帧的动画吧:
我们需要先做一个文字的地形出来,新建一个平面,分段稍微提高一点:
新建一个文本样条,输入想要的内容吧,适当的调整文本的位置和大小,注意方向要和平面相同:
接下来就是给文本对象K帧了,我在起始帧首先K了一下:
然后在25帧的时候,删除文本,相当于文本消失K一下关键帧:
接下来在50帧的时候变换成另外一个字母K一下:
后面的套路是一样的,我这里变化的文本内容是LEARN:
新建一个简易效果器,让它作为变形器使用成为平面的子集,变形器更改为影响点,变换空间改为效果器:
下面我们把文本样条作为域拖进衰减里,样条外形改为遮罩,投射方向改为Y轴,距离适当的增大,让整个平面拱起来:
重映射里可以把轮廓改为曲线,然后调整一下曲线让文字辨识度更高一点:
现在地形的边缘都拱起来了,我们需要它像C4D默认的地形一样,边缘是平整的,所以新建一个立方体域,混合模式改为最小,把边缘压一压:
现在的文字变化是完全没有过渡的,这里就可以用到视频手册里学到的方法。
新建一个延迟域,模式改为混合,然后适当的调整强度,就可以看到一个文字变换过渡的效果了:
现在的过渡过于统一了感觉也不太好,所以还可以在效果强度里添加一个随机域,适当的调整噪波的尺寸,也可以添加一点动画速率,总之让起伏有点变化就好:
可以再复制一个延迟域出来,将模式改为弹性,让变化有点Q弹的感觉,我这里复制了两个出来:
可以在此基础上再添加一个随机域,用于控制整体的随机,模式大家选择一个不影响文本辨识度的就行,可以来点动画速率:
再给平面添加一个平滑变形器平滑一下,这个大家看着办哈:
需要注意的是添加了延迟效果器或者延迟域的动画,直接拖放进度条,动画效果可能会出错。
这里我建议直接把它烘焙为ABC文件,这样会比较方便后面观察一点:
接下来终于到我们的插件上场了,新建RKT Slicer模式改为对象,然后把平面拖进去,可以点击小眼睛将平面隐藏:
首先我们可以点击一下自动尺寸,让切片与对象自适应一下:
在此基础上,调整切片的分布以及数量,如果你觉得尺寸模式不太好控制,可以点击转换把切片的分布改为每步模式,平滑也可以稍微给一点,让样条圆润点:
接下来在几何体选卡下,选择挤出模式,将样条挤出为模型,封顶我们只需要勾选末端就可以。
倒角可以适当的增加一点,倒角的分段也是,大家看着办就好:
在调整选项卡里,可以取消勾选移除多余的点并且勾选不在同一平面上的点,这样模型看起来会更平滑,当然这样会添加额外的点导致软件运行缓慢:
样条里可以改为B样条,这样对象看起来会更加圆润一点:
如果你觉得现在播放起来有点卡,也可以把这个对象再次烘焙为ABC格式,烘焙完了以后你会发现布线有点乱。
这是由于我们插件在平面上没有布线导致的,这个没关系,不会影响到渲染的效果:
动画部分基本就做好了,接下来就是渲染了,同样设置渲染尺寸,更改色彩空间这些不多说了哈:
新建摄像机固定视角,新建平面当作地面:
新建HDRI环境光:
材质方面的话就是一个普通的sss材质,然后用一个渐变节点连接到吸收颜色的端口上:
不过现在颜色的投射方式不对,我们把投射方式改为平直,然后鼠标右键适合对象:
最后再根据实际情况调整一下更改一下渐变的颜色以及分布等:
我觉得现在太暗了点,所以把这个渐变也连接给了发光的颜色,给了一点发光强度:
然后用噪波和渐变节点制作了一个黑白贴图:
把它连接给了反射的粗糙度:
最后我把涂层也打开了,这样会有额外的一些反射高光:
地面就是一个普通的漫射材质:
视情况再补几盏灯吧:
渲染设置这些我就不说了:
渲染总时长4个小时:
时长再长一点,速度慢一点可能会更好。最后后期调整一下看看效果吧: