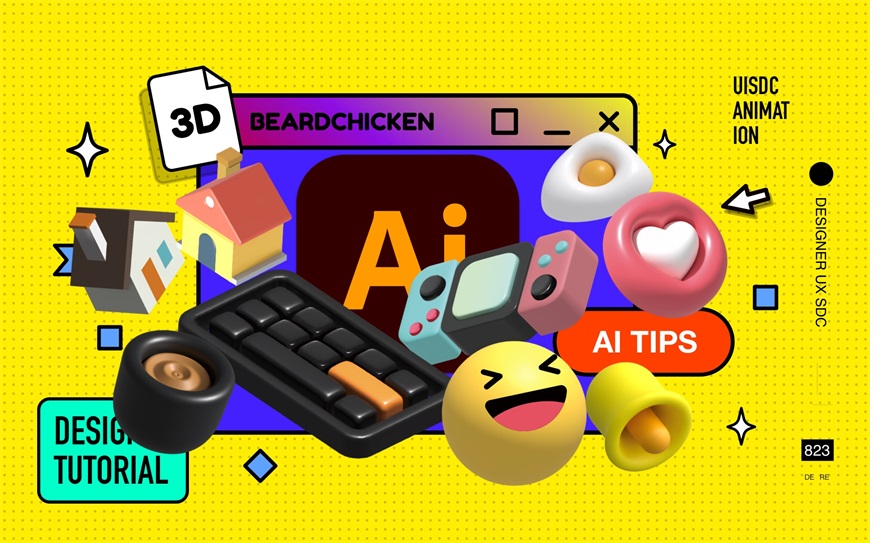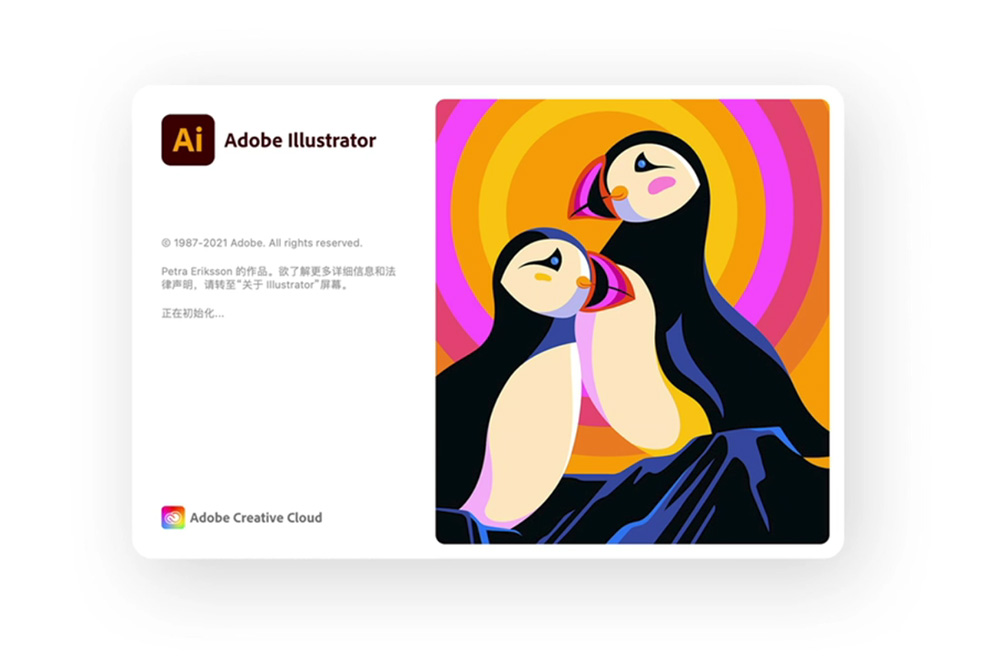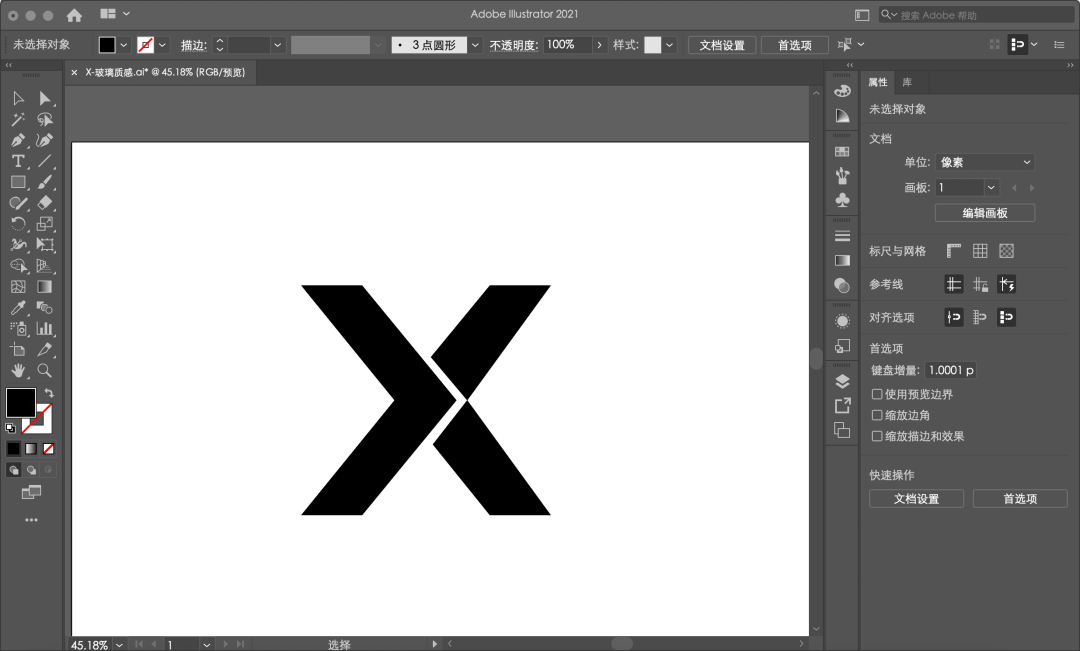由衔接班的三位讲师合力带来的 全新 Ai 入门系列 教程,成系统成体系地梳理软件脉络,毫无保留地教你如何从零开始稳步自学 ,为你扫清 Ai 自学入门的重重迷雾。
精心挑选的 丰富案例 配上流畅舒适的动画,每个重点难点都附有可爱吸睛的小贴士,不知不觉就会陷入知识的漩涡,一回头才发现自己竟然已经学到了这么多~
关于教程
Ai 超全面自学手册第 7 弹,本集讲师 @吃喝玩乐团团长 带你探究 AI 中的 3D 功能有哪些妙用,包含了 4 个设计师必学的实操案例,快跟我们一起练起来吧~
本集简概
详细内容请看文章开头的视频教程演示。
1、凸出与斜角的原理
AI的新版3D功能依旧保留了旧版中的 凸出与斜角 这一操作,只需要调整对应参数就可以将平面图形转化为立体模型。
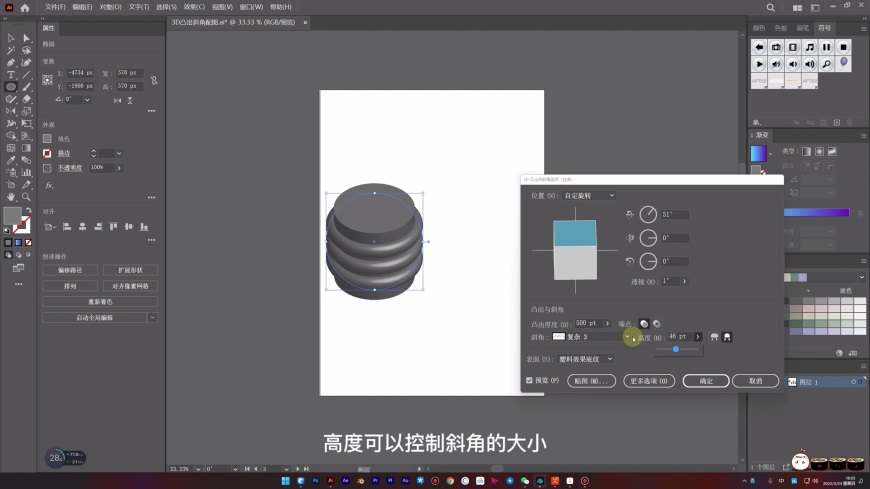
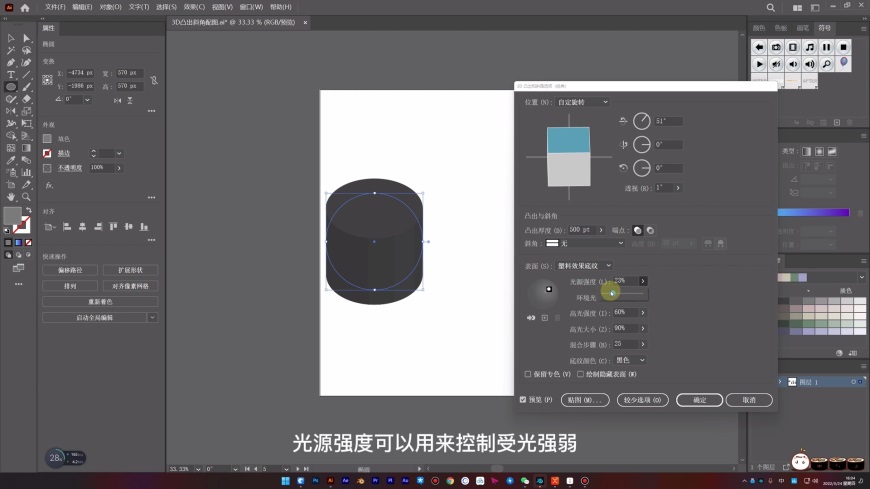
还可以在模型的不同面上进行贴图,贴图会符合面的透视关系、光影质感。
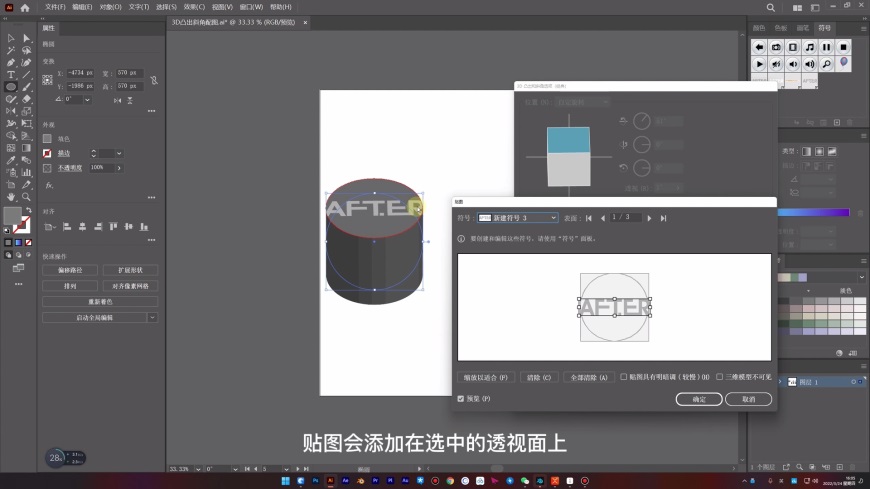
2、实操案例一:3D立体字效海报
将曲线图形拖入符号面板中,点击确定就能创建新的符号,接着选中曲线并添加凸出与斜角效果。
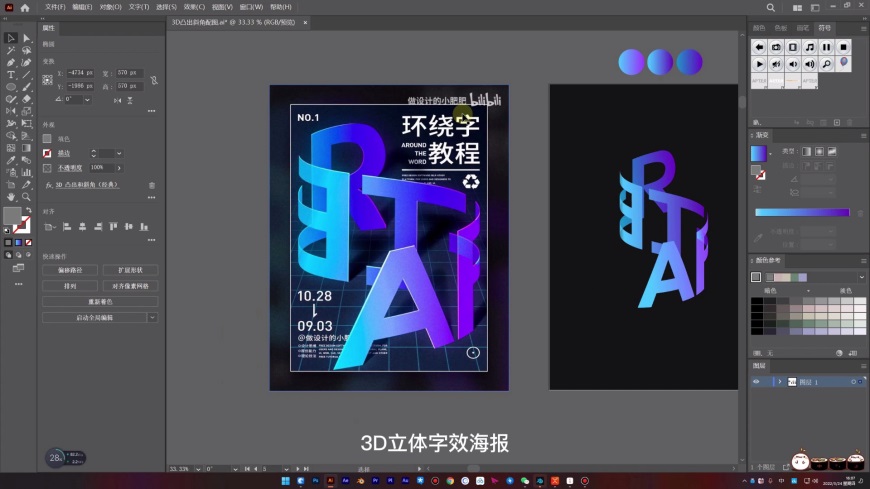
在贴图中添加刚刚保存的符号,调整符号的缩放与角度,让符号在效果中的位置与角度相匹配,调整完成后勾选三维模型不可见,即可获得一张3D扭曲文字。
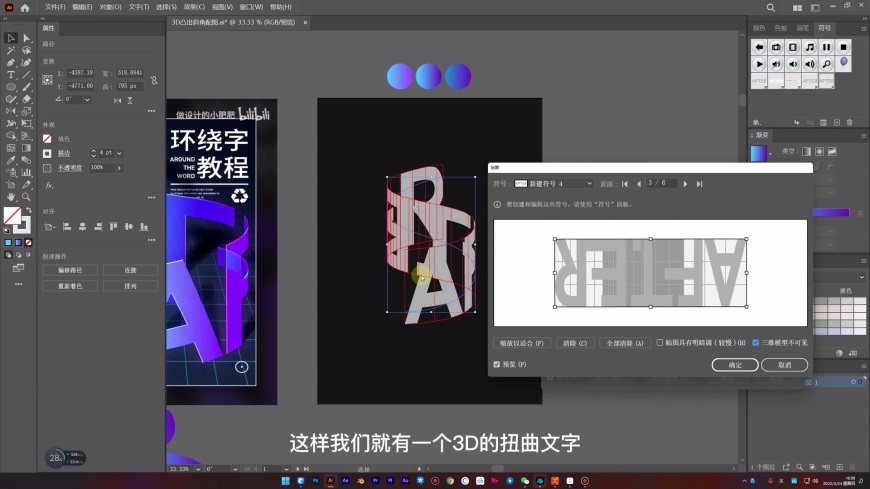
接着,在对象中选择拓展外观,取消编组让图层独立,再右键点击释放剪贴蒙版。删除外框只保留图案效果。
最后,使用渐变工具,给每个图案添加渐变效果即可,剩下的排版与厚度可以在PS中更加方便地去制作。
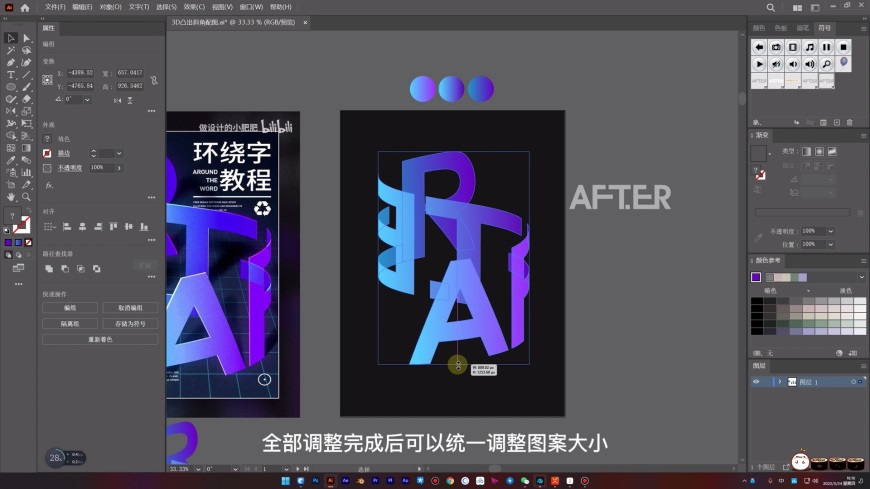
3、实操案例二:2.5D立体图标
首先,我们创建一些圆形,接着在效果中添加凸出与斜角,位置选择等角上方,厚度根据效果适当调整,依次类推获得几个零部件。
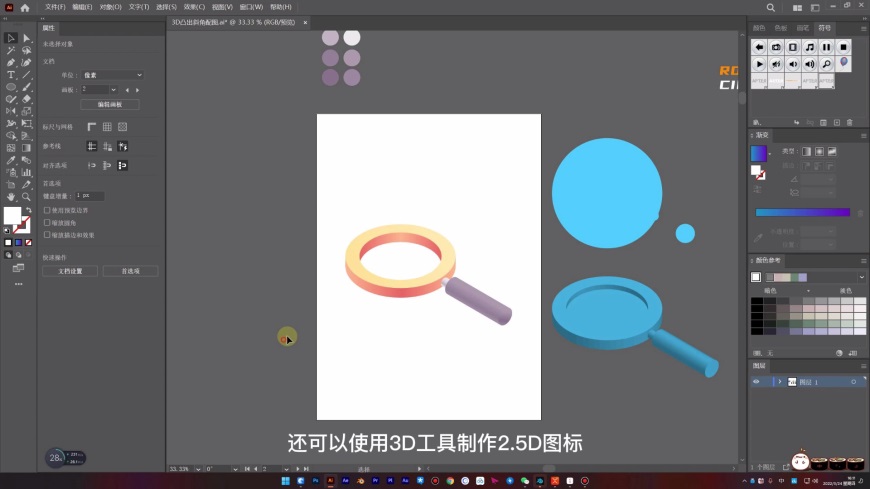
将同一位置的结构面合并形状,再使用渐变工具添加颜色,一个 2.5D 立体图标就制作完成了。
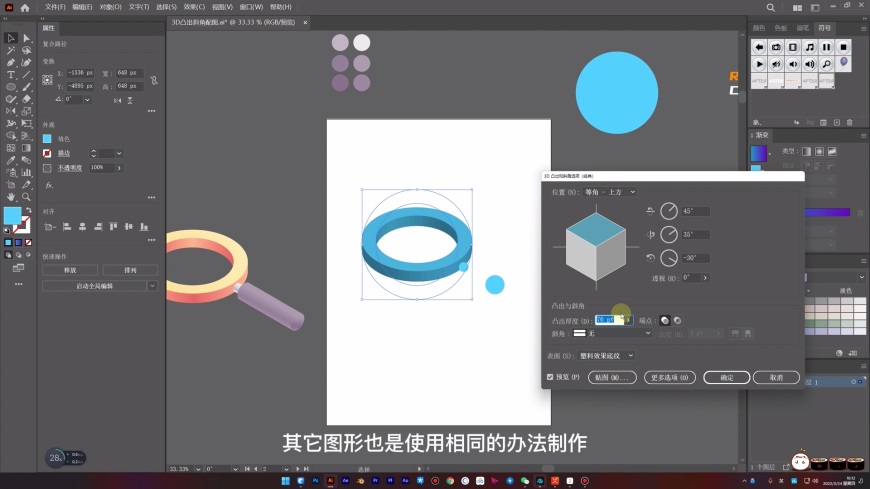
4、实操案例三:3D环绕字效
3D功能中的绕转可以用来制作一些环状结构的立体模型,比如立体圆形统计图。
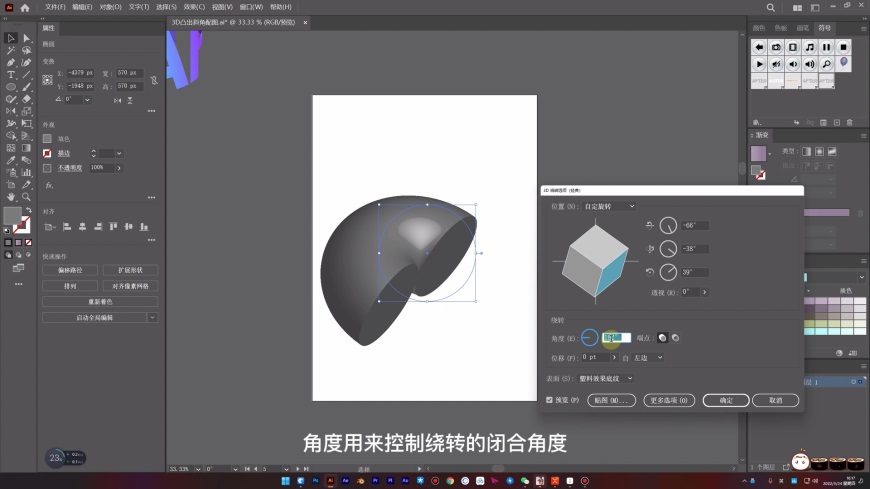
我们也可以使用绕转工具,设计出这样的3D环绕字效。
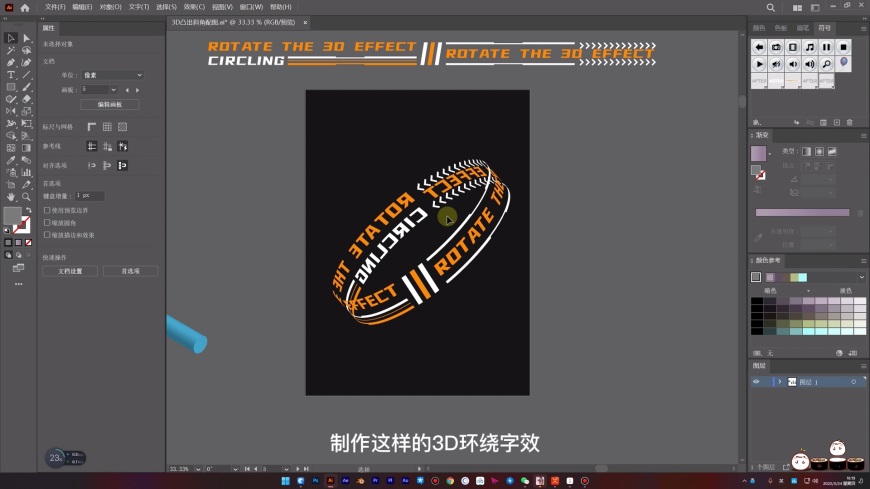
新建一个矩形,添加绕转效果,接着调整合适的角度,添加贴图效果,勾选三维模型不可见。这样一个简单的3D环绕字效就做好了~
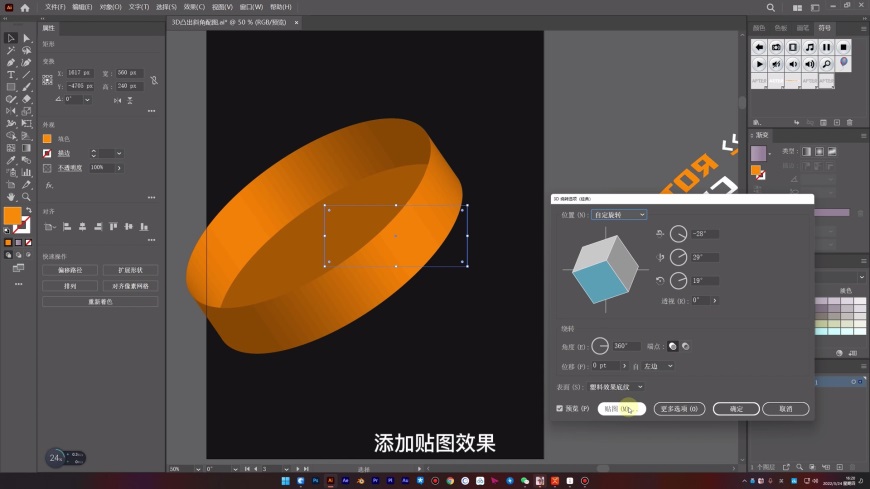
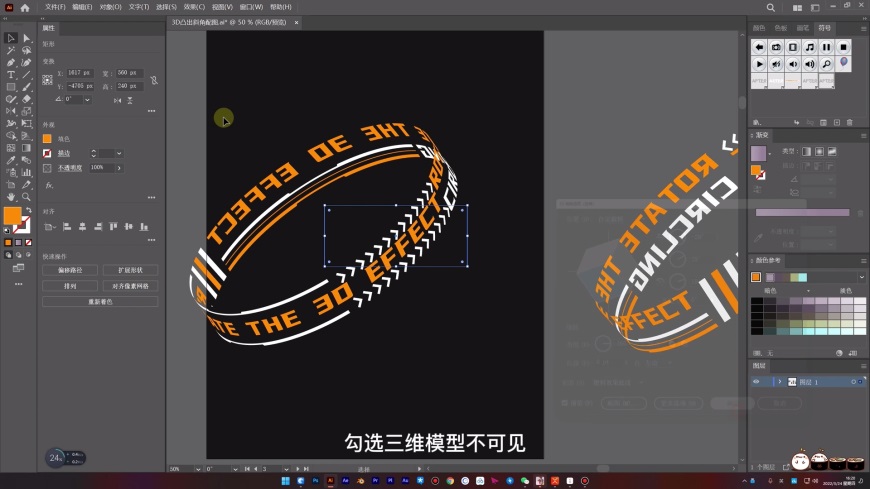
5、实操案例四:膨胀立体图标
AI的新版3D功能可以对效果、材质进行快速的切换选择,最主要的是多了一个膨胀效果,可以像吹气球一样让表面效果鼓起来。
内置的材质中,有很丰富的样式任我们选择,当然你也可以在官网下载其它材质,然后调整参数控制纹理呈现的效果。
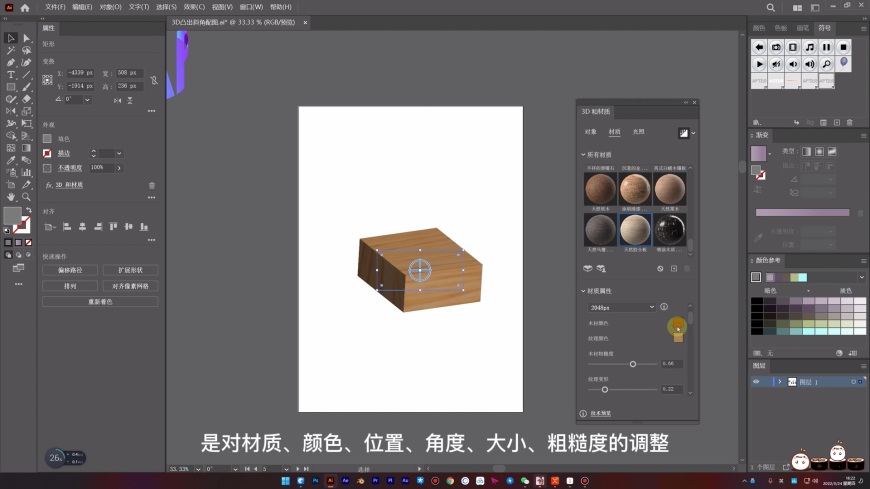
光照可以用来调整模拟光效,强度用来控制光源的强度,旋转用来控制光源在空间中的位置,高度用来控制光源在空间中的高度位置。
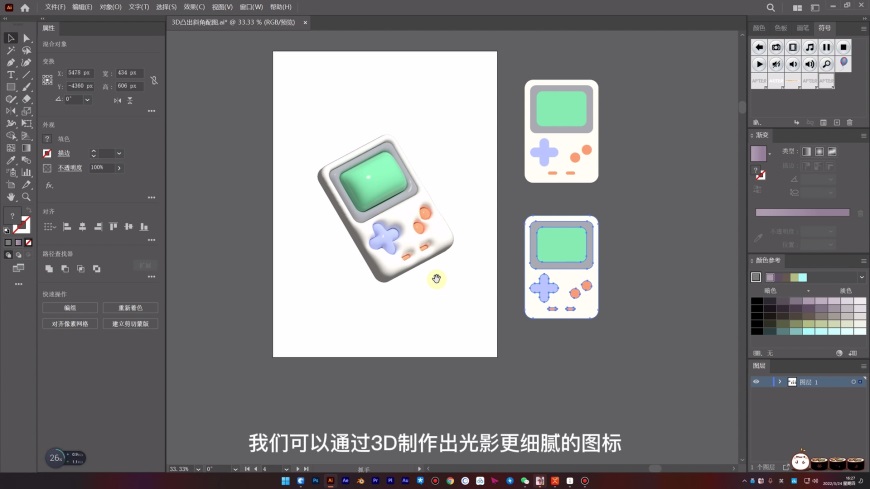
当全部调整完成后,点击右侧的渲染,就能对画面进行渲染调整。如果想要输出矢量图形,要记得勾选渲染为矢量图哦。
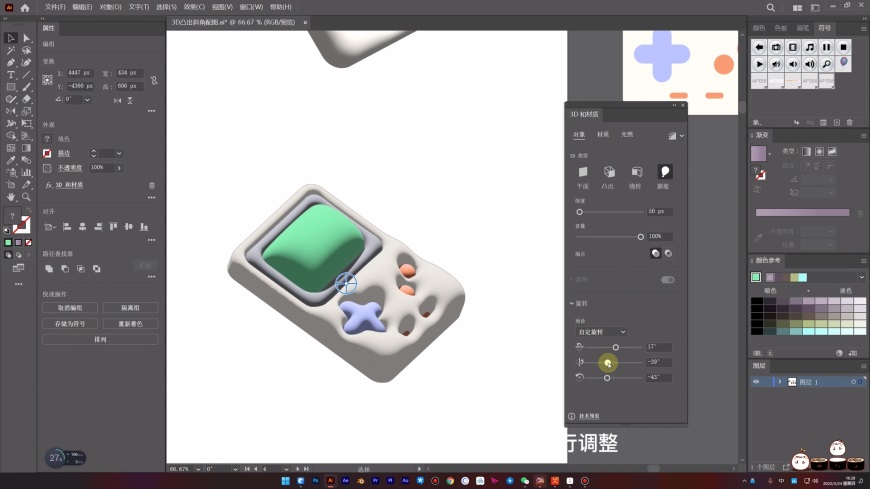
第 7 集的内容就到这里啦,下一集中让我们一起学习透视工具的使用,请大家多多关注哦~
如果想跟随三位老师更深入学习 PS AI AE,系统设计入门,可以添加咨询师微信【大胖: uisdc2 】【国庆:uisdc3 】,了解一下「优设设计师就业衔接班」