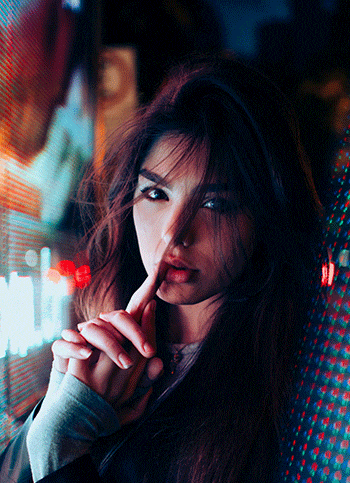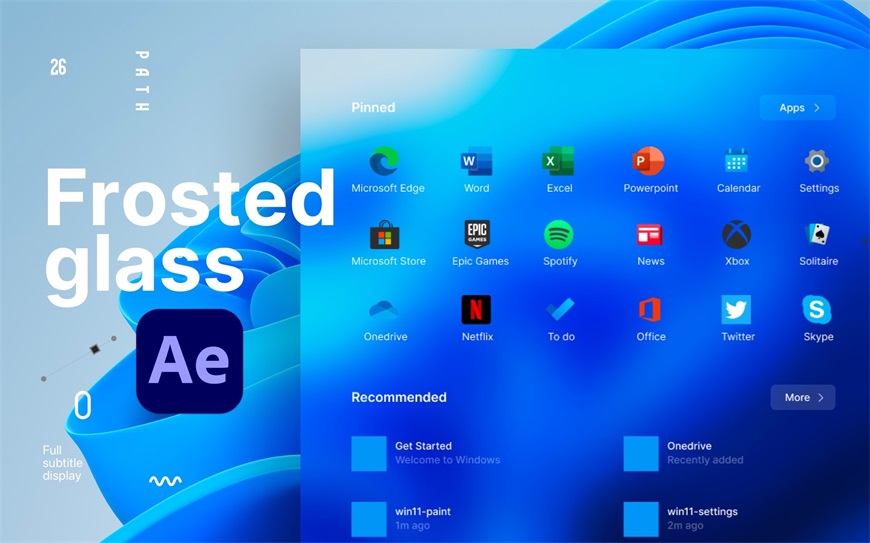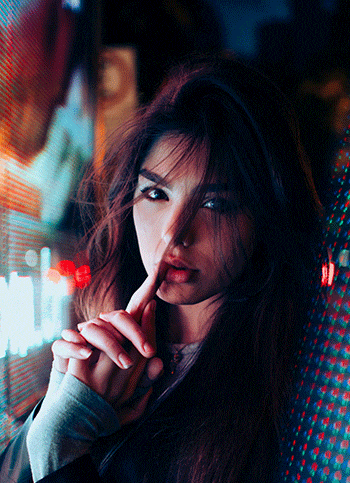
关于教程
伴随着酷热天气的到来,夏季雨水的增多,有些小伙伴看到玻璃水渍流动的效果,很漂亮,于是想自行打造出玻璃水渍的透明效果~
窗户水渍的素材找到了,贴在图片上却很假。无论怎么调都不真实!

教程简概
#01 如何打造玻璃水渍效果?
许多小伙伴尝试单独利用混合模式,视觉上能看到水渍的透明效果,但更像是附着在图片表面,看着很假!
想要打造真实水渍透明效果,首先需要对水渍贴图进行原理分析!
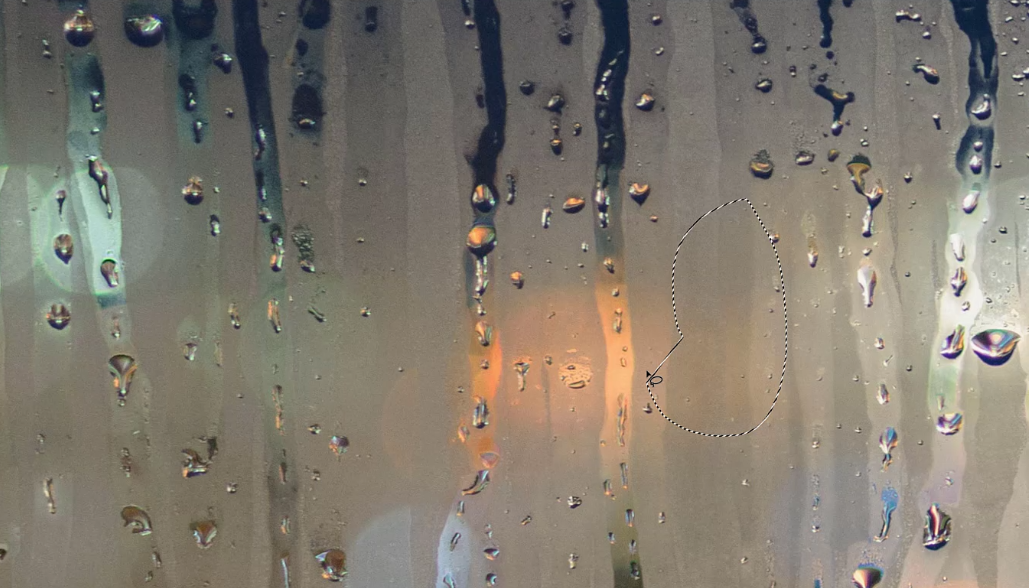
通过观察水渍图片,可以发现附有水雾的区域有类似“毛玻璃”的效果,是模糊看不清背景中的画面的。相反,水流过痕迹的区域是透明的,可以清晰地看到背后画面。
那么我们可以根据这一特点,对画面中“毛玻璃”的区域进行一个模糊处理。
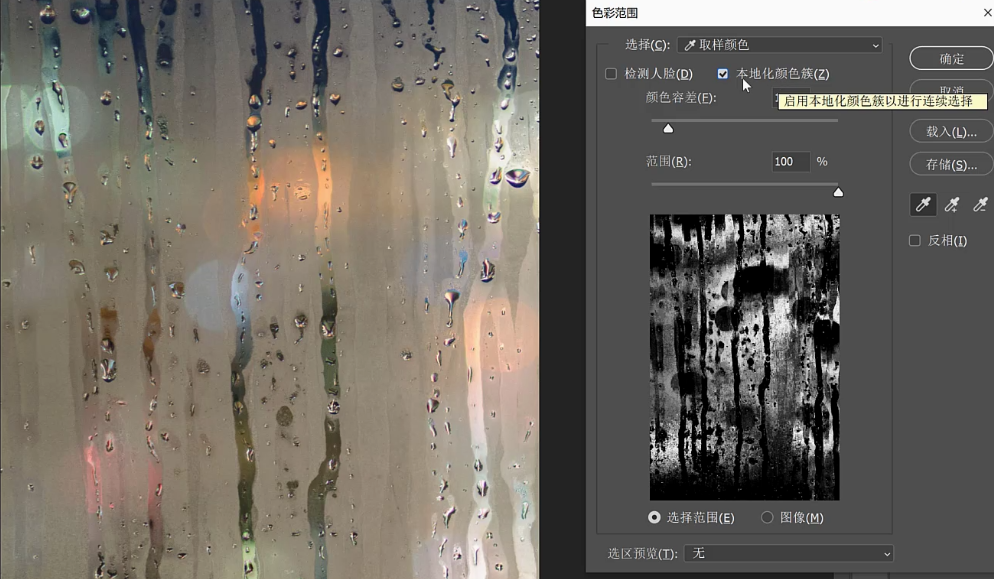
这一步需要先对背景图层进行模糊处理,通过蒙版调整,赋予“毛玻璃”区域的效果到蒙版。
利用图层蒙版的前提是提取出水雾的选区,最简单快捷的方式可以利用色彩范围对其进行选区控制。而且这种方式非常的精准,避免手动涂抹造成的画面模糊是不可控的情况。
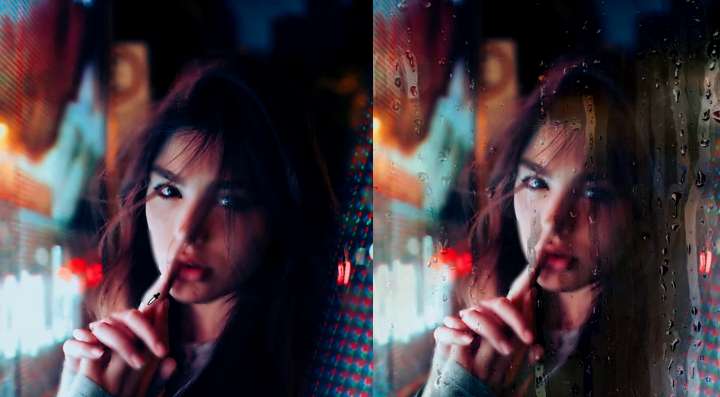
左图为色彩范围处理后“毛玻璃”区域具有的模糊效果,很真实。之后添加上一层水渍的效果图,对水渍的饱和度与透明度进行控制,基本就可以得到一个大致的效果了。
但主角是人物,在绝大多数情况下,要保证人物脸部是亮起来的,因此在背景图片中对小姐姐的脸部进行单独的调整。
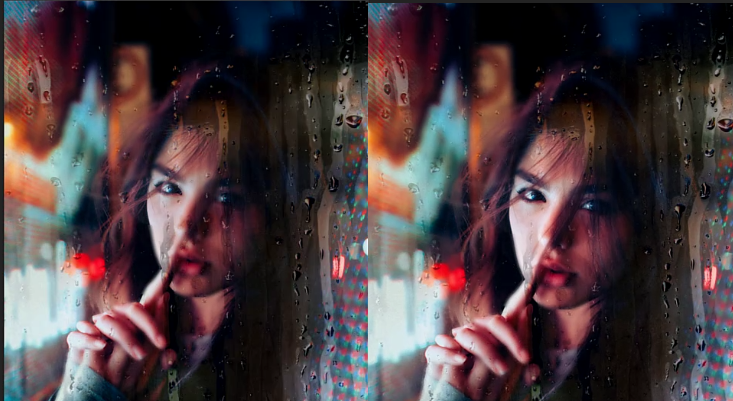
很明显人物更加突出了,效果还是很不错的哦~
#02 注意点
为了避免背景中出现的大片黑色区域,也为了可以加入更为真实的水渍效果,对背景图层进行画笔涂抹一些控制,只要让黑色区域稍微加点颜色,再配合水渍图层的混合模式,就可以体现出真实准确的玻璃水渍的效果了~不管做什么效果,一定要先观察图层,对其进行原理性分析,出效果图也就是一会儿的事情啦~

当然啦,具体教程因为案例的特殊性,可以观看文章顶部的视频操作~
最终效果图