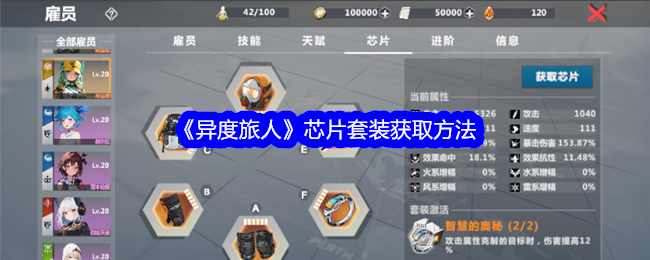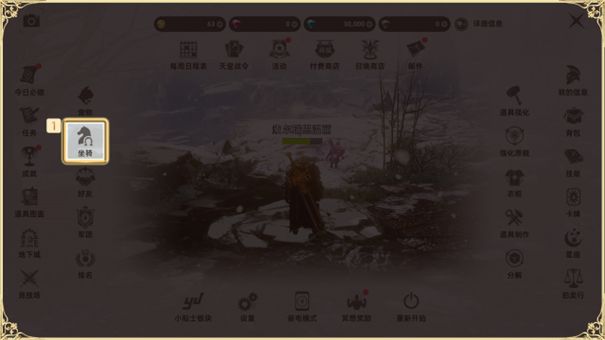人物的服饰也可以分成不同图层:裙摆、裙摆翻折的布料、上衣、袖子、衣带、手帕,头部也可以将头发拆分成新图层
人物的剪纸效果展示:

这部分完成之后,已经具备很好的立体效果:

接下来还可以继续丰富细节:增加一些更远处的荷叶和水草、芦苇等也给他们添加剪纸效果,并且在背景色图层上方新建一层,用喷枪或柔边画笔在靠画布右侧位置淡淡加一层光亮。右侧可以画一个中式轩窗,排上文字,也可以在荷叶上画一些水珠并做出剪纸纸效果

Step 06:整体调整和保存
这一步目的在于调整画面效果,提升质感。
①在图层面板创建一个新组,名称是“组1”,将前面完成的所有图层拖到组里面:
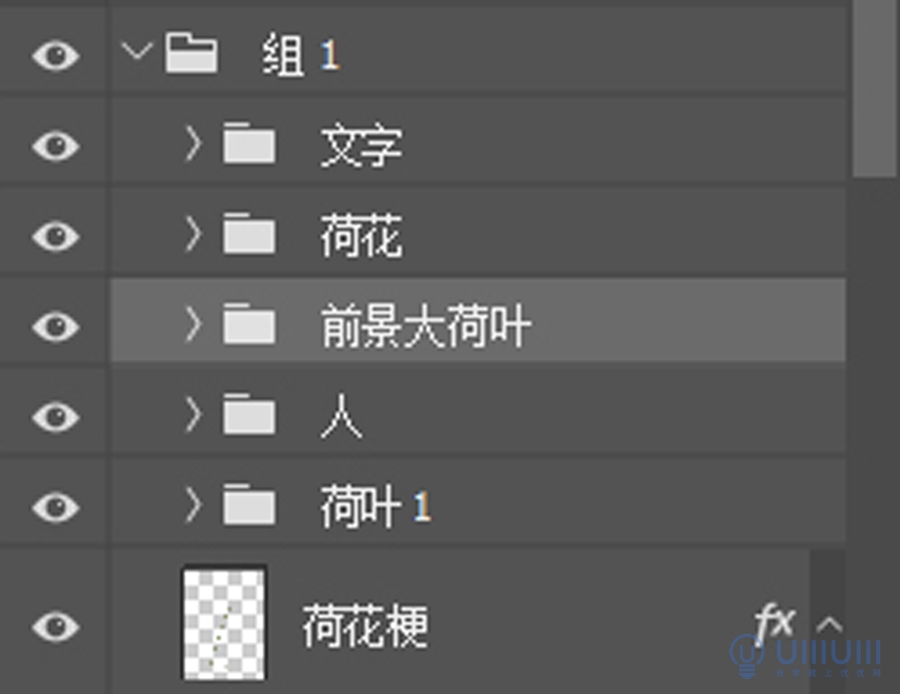
也可以像图上那样给每个部分也都单独建组,再整体放到一个大组里面
②选中最大的图层组“组1”,按住Ctrl+J,整体复制,之后Ctrl+E,将所有图层合并,之后把这个图层转换为智能对象
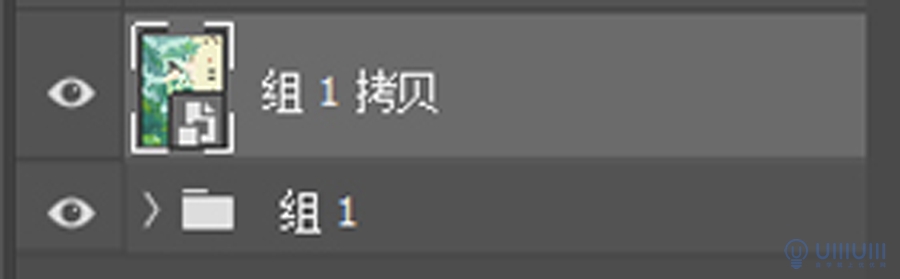
③为新图层添加滤镜效果:camera raw
点击:滤镜 -> Camera Raw滤镜,进入Camera Raw界面,调整色温+2、色调+3和锐化4、减少杂色5
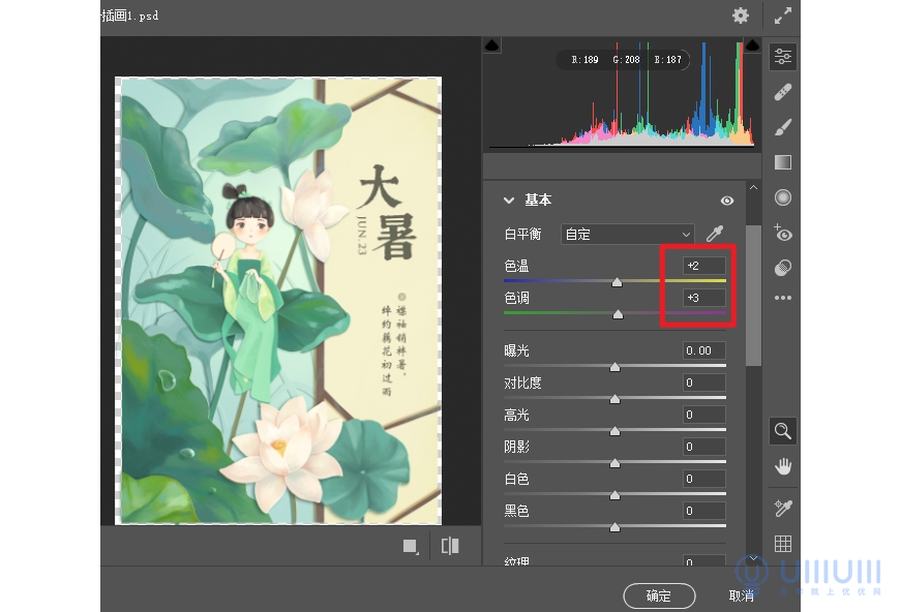
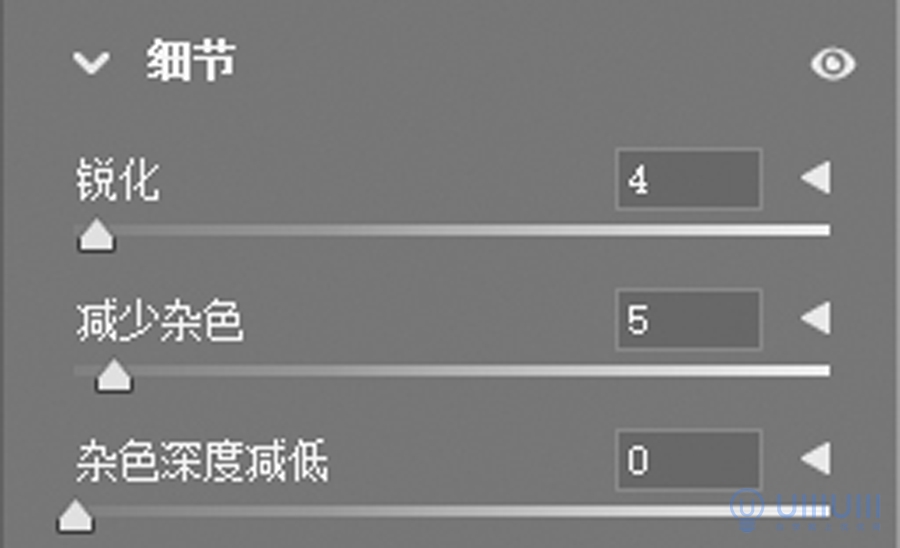
④接下来,再把调整好色彩的图层Ctrl+J复制一层,并右键栅格化图层,之后,点击 滤镜 -> 杂色-> 添加杂色,调整参数,给画面增加肌理。
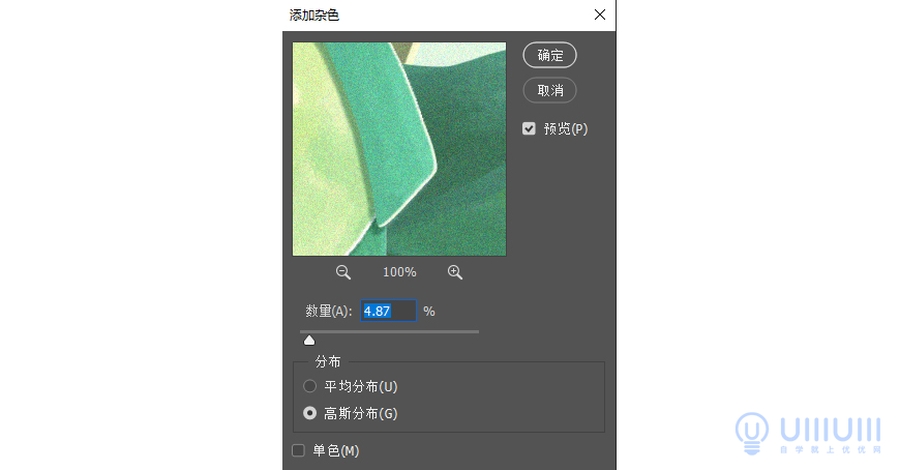
至此,所有步骤都完成了,下面,点击 文件 -> 存储为 ,将图画存为jpeg格式,完成!
最终效果图